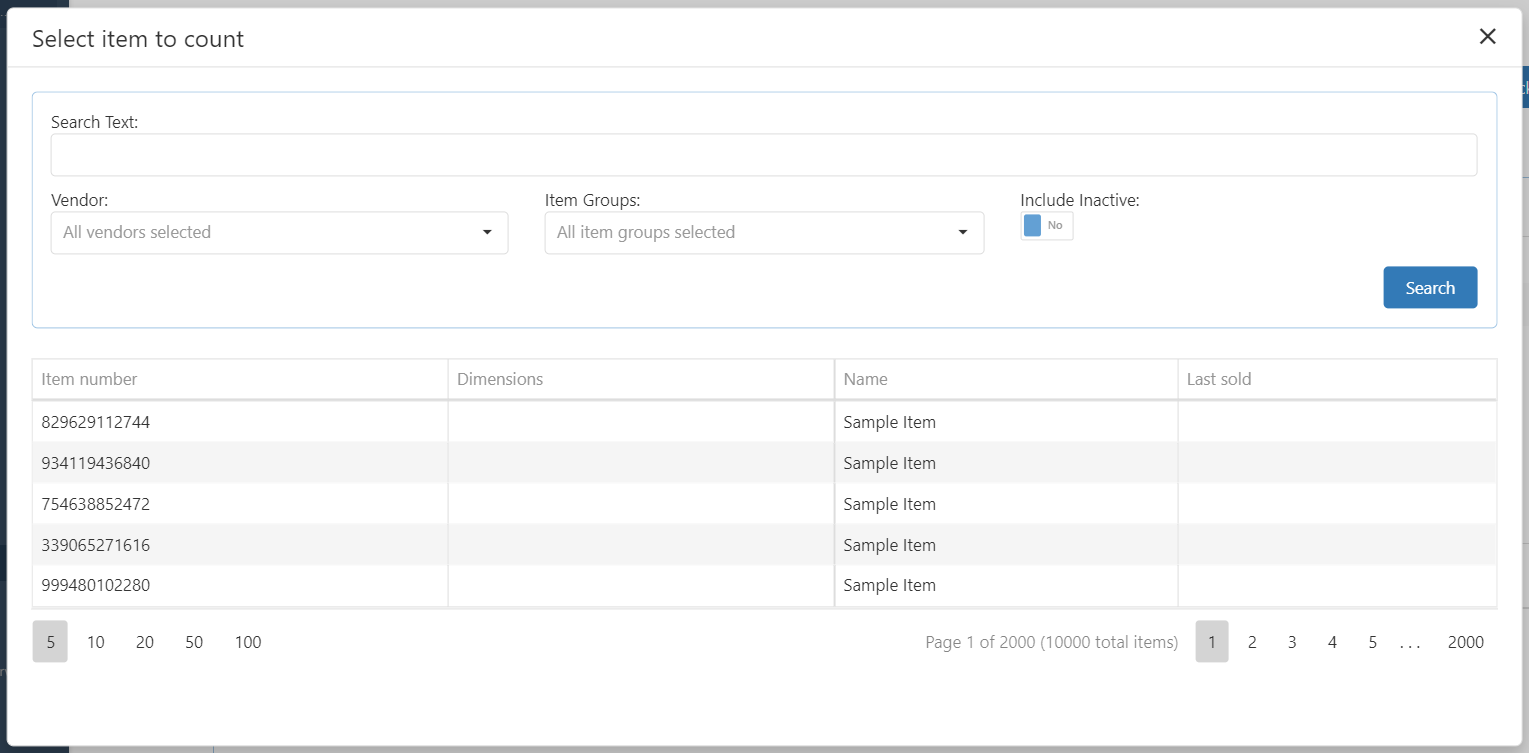Step 2 - Count Add Items to Stocktake
Add items to the stocktake.
Find the Stocktake from the drop-down menu and the click Count to begin.
NOTE: Ensure it is the correct partial blank by checking the message on screen.
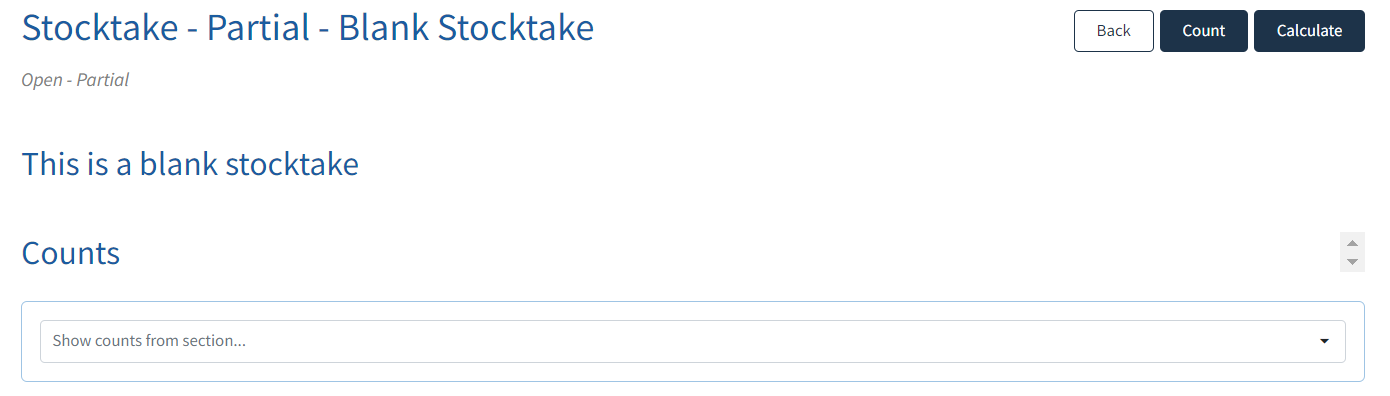
This opens a counting page where you can manually add items or choose to import a count from a file. For importing a file see separate section File Import.
Enter the Physical Section You Are Currently Counting: You can choose to add your counts in individual sections, which may reflect the way you break down the count with the shop. e.g., Stockroom, gondola’s/stands, display windows, cupboards etc. If importing, then it may be by the import file. These individual count lists can be selected later and amended before completing the stocktake.
If left blank, then all counts will show under the header of Default from the Count drop-down list.
Enter the Barcode - A search can be made by scanning or entering a barcode into the barcode box. When selected a default quantity of 1 is added.
Find Item Manually - Search by Text, By Vendor and by Item Groups for an item. When selected a default quantity of 1 is added.
Total Number of Unique Barcodes - This is the number of entries in the stocktake,
Total Counted Quantities - This is the total number of counted quantities.
Negate Quantity - When set as Yes, and an item is added via the Enter the Barcode, the quantity is deducted from the count.
Add Items Not Currently in Stocktake - For a Partial Blank stocktake, this must be set to Yes, otherwise no items can be added.
If set as No, then no items can be added.
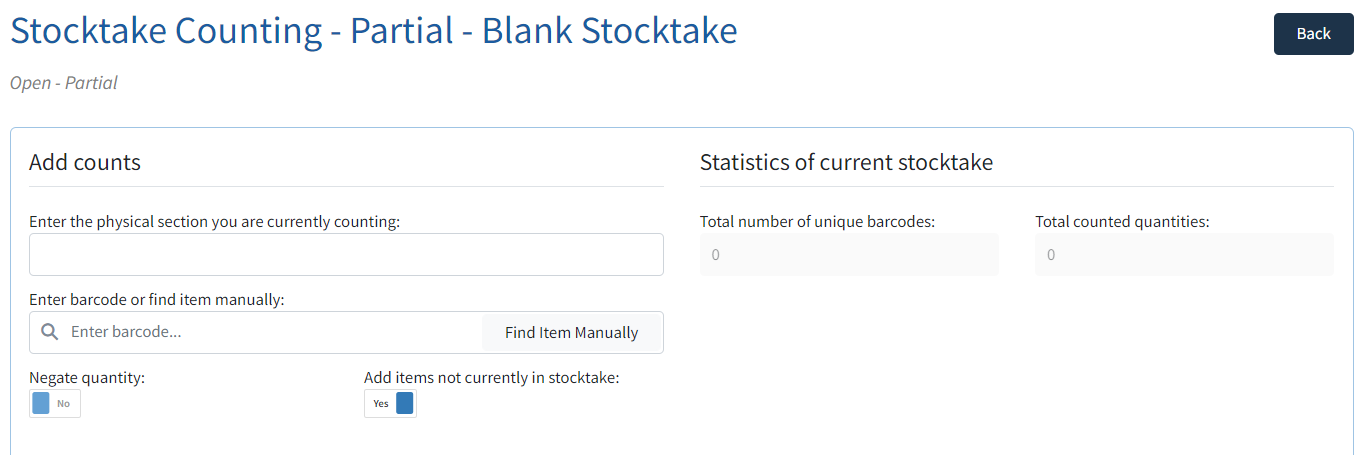
Find Item Manually
Search Text - Finds the item based on a whole word or use an asterisk before or after the word to search all possibilities e.g., can* for candles or *proof for waterproof.
Vendor - Use the drop-down to select one or more vendors from the list.
Item Groups - Use the drop-down to select one or more item groups from the list.
Search - Starts the search process and displays all results in the list below.