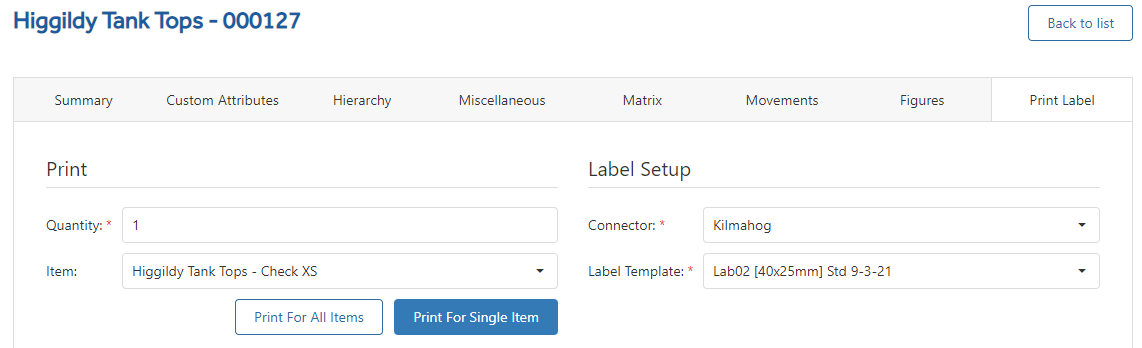Print Label Tab
The Print Label tab is where barcode labels can be printed for the item.
Header - This is made up of the Master Item Name field followed by the Master Item Number - as shown on the Item list. Higgildy Tank Top - 000127
Quantity - Key in the quantity of labels to print.
Connector - Select a connector from the drop-down list. In case there is more than 1 connector, it must be the one that the barcode printer is connected to.
Item - Select a variant from the drop-down list.
Label Template - This is the format that you wish to print a label for.
If the Default Label Template was populated on the Summary Tab, then this format will be shown.
If the Default Label Template is blank on the Summary Tab, then the system will try and use the Default Label Template set against the Hierarchy of the Item. Should this be blank, then the Label Template field will also be blank.
If Blank, use the drop down to select a format.
NOTE: Use the drop-down option to select a different format from the default one. The default will reset when you navigate away from the Print Label tab.
NOTE: Always ensure the label printer is on and using the correct labels for the format selected.
Print For All Items - Choose this option to print a label for all variants of the item.
Print For Single Item - Choose this option to print a label for the variant shown in the Item field.