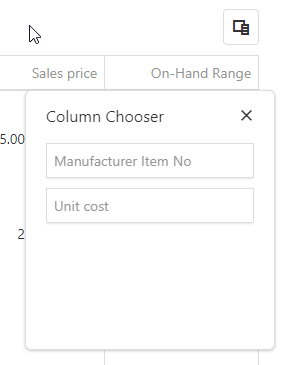Item List
Here you will see a list of your items with a search facility at the top, here you can select an item to view or amend any details.
The items are listed by default by the Name column in ascending alphabetical order. This can be changed by clicking on the column header to chose the sort column and order.
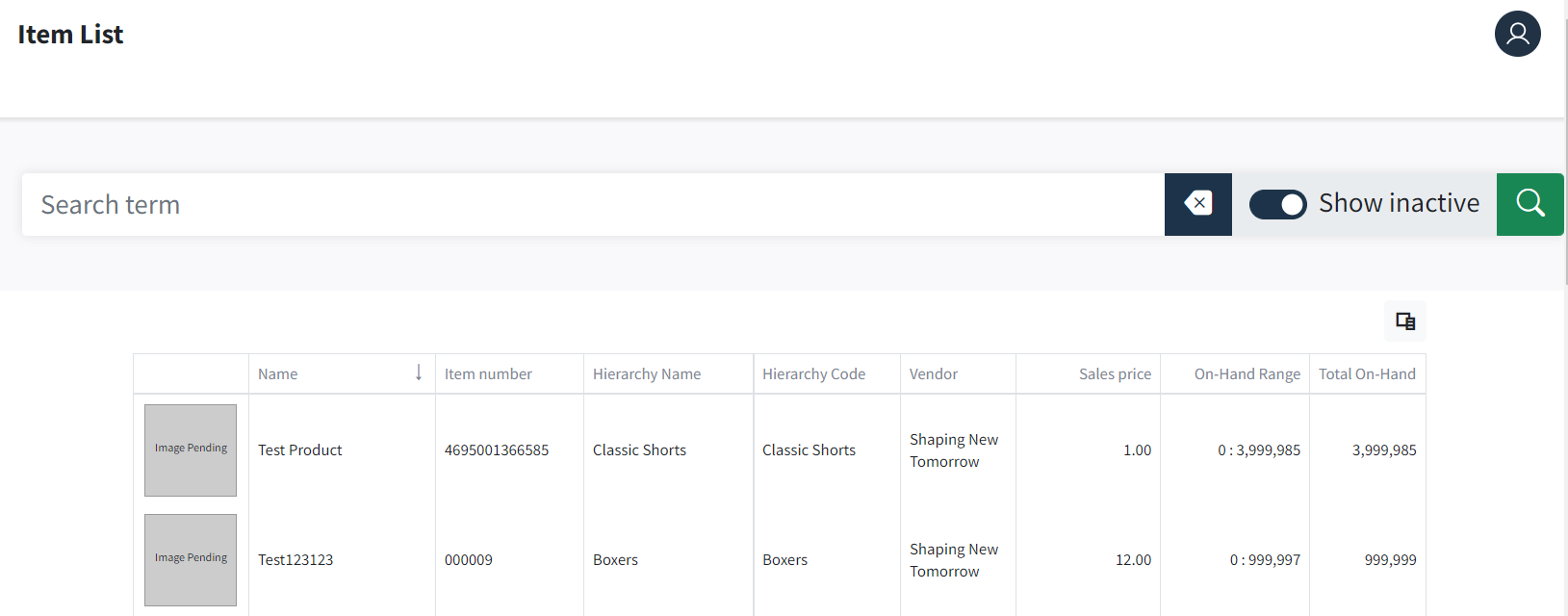
Show Inactive Items - This is set to NO by default, which means it shows only Active items. If set to Yes, the list will include all Inactive & Active items.
Image Pending - If the URL Image is set on the Summary page it will show here.
Name - This is the Master Item Name.
Item Number - This is the Master Item Number.
Vendor - This is the current Vendor of the Item
Sales Price - This shows the Selling price of an item. If there are different selling prices between the stores the lowest and highest sales price is displayed.
Example:
If store A = 20.00, Store B = 17.00, Store C = 25.00 and Store D = 20, the range is 17.00 : 25.00
[Store B being the lowest and Store C being the highest]
On Hand Range - This shows the lowest and highest stock figure of an item over all stores.
If store A = 3, Store B = 5, Store C = 55 and Store D = 20, the range is 3 : 55 [Store A being the lowest and Store C being the highest].
Total On-Hand - This shows the total stock over all stores.
Search Term - A search will be made on all main fields of an item, including Hierarchy and Vendor.
Clear Search Results - Use the X to right of the search bar to clear search results followed by Search.
Item No - This shows the item’s Manufacturer Item Number as shown on the Matrix tab. If the item has more than one variant a * denotes there may be more values for this item, either on the same variant or on other variants
Unit Cost- Shows the lowest and highest Cost Price range, displayed in the tenant’s base currency.
Item List Search
You can use symbols or words in your search to make your search results more precise.
Common search techniques
Exclude words from your search
Put - in front of a word you want to leave out. For example, car -seat
Search for an exact match
Put a word or phase inside quotes. For example, "car"
Wildcard search
Put * before or after the search string. For example, ca* or *ar
Search Wildcards
If a whole word search does not find a result, then the asterix wildcard can be
used at the start or end of a word, phrase or partial word when searching. Example *Jack or Jack* if searching for the word jacket. Results will vary depending on how how the word appears within the properties of the item.
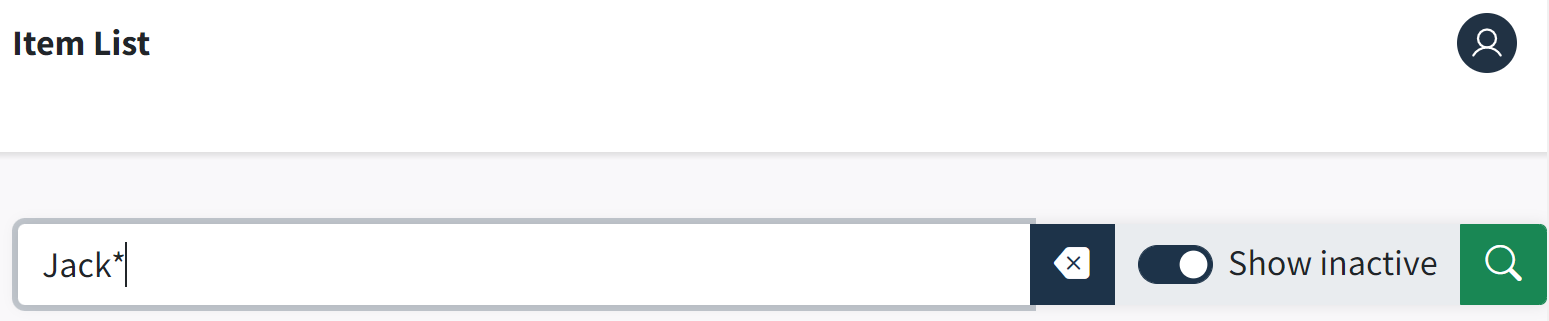
NOTE: some or all of the above columns may not be shown but are available in the Column Chooser.