POS Options
These options will affect certain parameters when using the POS.
To make any changes to these options check the relevant boxes and save,
To revert the options simply uncheck the boxes and save.
NOTE: Any field with a red asterisk is required information.
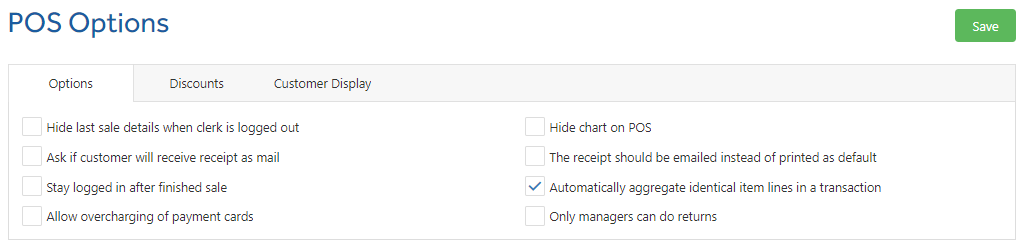
|
Hide last sale details when clerk is logged out |
The last sale total and change will show 0.00 rather than the actual amounts. |
|
Hide chart on POS |
The sales chart on the POS log-in screen will not be displayed. |
|
Ask if customer will receive receipt as mail |
NOTE: This option is overridden when the “The receipt should be emailed instead of printed as default” option is active, if unchecked the following will be available at the PoS.
NOTE: If a customer is selected and has a valid email address, the receipt will be sent directly to this email address when the 'E-Mail Receipt' button is selected. |
|
The receipt should be emailed instead of printed as default |
NOTE: This option will override the “Ask if customer will receive receipt as mail” when checked and will...
NOTE: If a customer is selected and has a valid email address, the receipt will be sent directly to this email address when the 'E-Mail Receipt' button is selected
|
|
Stay logged in after finished sale |
The clerk will stay logged in after the sale is complete without being prompted for their log-in details again. The clerk must manually log out if stepping away from the POS. |
|
Automatically aggregate identical item lines in a transaction |
Items with the same barcode will be listed on the POS under a single line when this option is checked. The receipt will also show a single line with a multiple quantity value. |
|
Allow overcharging of payment cards |
This option allows for surcharges to be put onto receipt. |
|
Only managers can do returns |
When this option is checked, only a member of management will be able to authorise returns or transaction requiring management credentials. See @ Clerk for more information. |

POS Discount Buttons - Use the options here to set the discount buttons on the POS to values suitable to your needs (see Line Discount for more details).
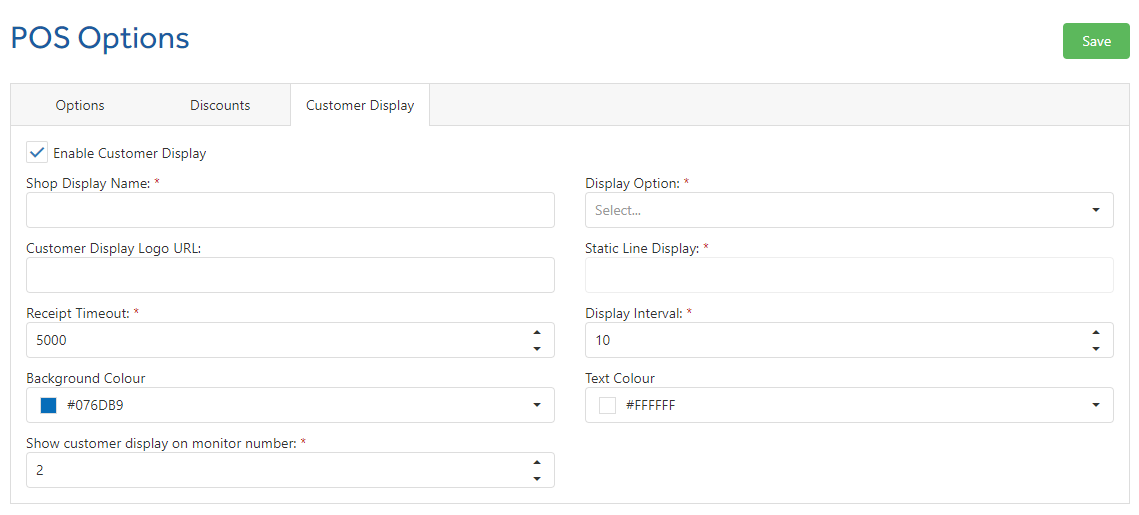
|
NOTE: This is to be used if you have a customer facing screen or display the on screen configurations can be made via Admin>Shop Setup>Customer Display. |
|
|
Shop Display Name* |
Input the shop name |
|
Display Option* |
|
|
Customer Display Logo URL |
This allows you to select a web page which can display branding of the store. If linking to an insecure site (HTTP) for the External Site, you will need to ''allow content' in the Customer Display widget if the browser actively blocks the content. |
|
Static Line Display |
This is the text that will show when using the Fixed Text option. |
|
Receipt Timeout |
This is the amount of time the receipt will stay on screen set in seconds. |
|
Display Interval* |
If you have Image Carousel set then this will be the amount if time the images show for on rotation. |
|
Background Colour |
Used to choose the background colour from the drop down menu using the colour picker or input the relevant hex code or RGB Values. |
|
Text Colour |
Used to choose the text colour from the drop down menu using the colour picker or input the relevant hex code or RGB Values. |
|
Show Customer Display on Monitor Number* |
This allows you to choose which display the External Site gets automatically popped out to (you must be using the K3 Imagine Chrome Extension for this to work) |