Method 1 Imagine Excel Count Import File
The Imagine Excel Count file is a pre-prepared excel spreadsheet which only requires the counts adding to.
The Excel import file is limited to 5000 lines per import.
Step 1: Export a Stocktake Count Import Template
Exporting a spreadsheet template is done from the Import Counts from File tab on the Count page.
Create a new stocktake or open an existing one.
Click on the Count button.

Click on Import Counts from File.
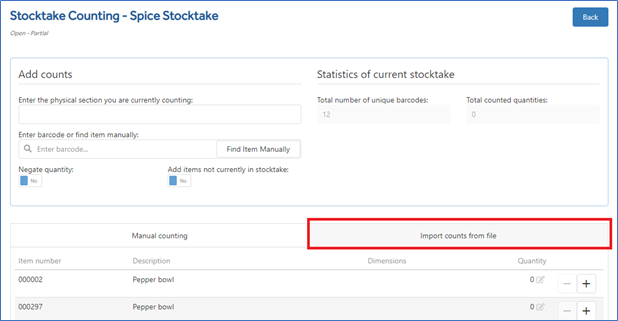
Click on Export Count File to start downloading a Stocktake Count Import Template

Downloads are saved to the default download location or your own specified download location if set.
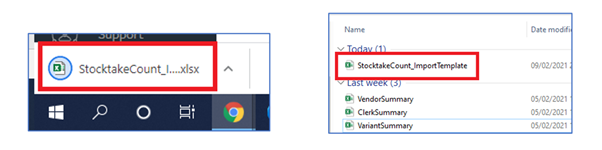
Find and open the Stocktake Count Import Template spreadsheet.
Add stock counts to the Count column [D]
! Important Notes:
- The template only shows those items based on the stocktake filters.
- The spreadsheet is protected so you cannot amend barcode or description fields, add, or remove items.
- You can change the file name to be something more meaningful.
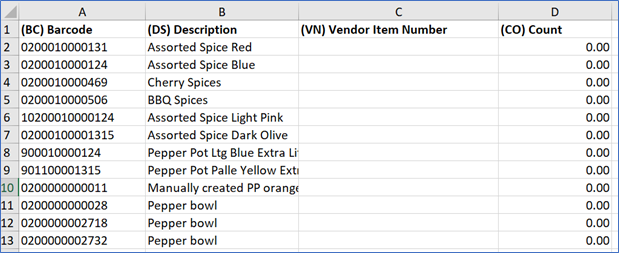
Step 2: Import a Stocktake Count Import Template.
Importing a spreadsheet template is done from the Import Counts from File tab on the Count page.
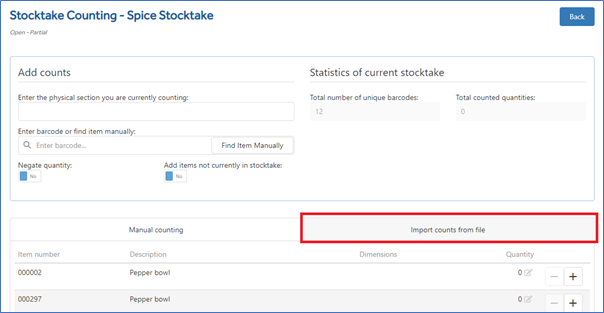
Click on Import Count File to start downloading a Stocktake Count Import Template.

Click Browse for File and browse to the template you wish to import.
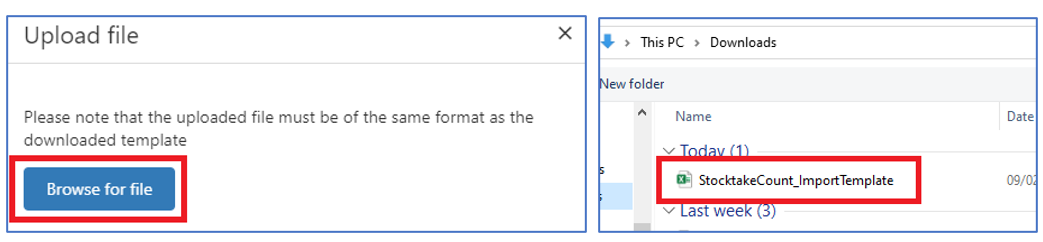
Check the correct file shows on the upload screen and click Submit Sheet.
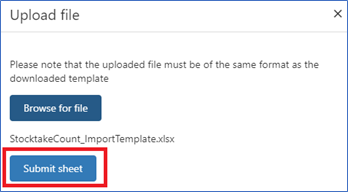
The template is added with a status of Validating Data. [May show briefly as Data Parsed]
Use the Refresh List to check if the validation process has completed.
If successful, Status changes to Data Validated.
If unsuccessful, the status will change to validation failed. See the section Validation Failed on what to do next.

Click the Tick in the Actions box to add the validated counts.

Add to Existing Counts - Adds the quantities of this import file to any counts already against an item.
Overwrite - Replaces any counts already against an item with this import file count.
Cancel - Cancels the import.
Add Items Not Currently in Stocktake - If you have used an Imagine Count template from another stocktake, Tick On to add items which are not in the original stocktake list, otherwise they will not be added.
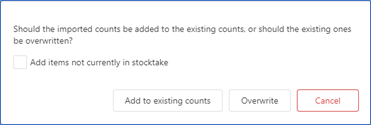
The status of an import will show as Importing to Stocktake whilst counts are being updated.
Use the Refresh List to check if the import process has completed.
Import is complete when Status changes to Imported to Stocktake.


Repeat with another import file or continue adding items manually.