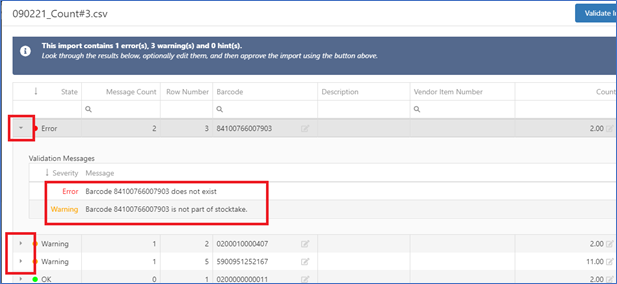Validation Failed
During the import process, Imagine will perform some validation on the contents of the file, particularly the external files. A failed status means that one or more of the values are incorrect or not recognised.
- Click the Edit Pencil in the Actions box to see what why it has failed.
- If no data is displayed, then check the delimiter/quotes/column index settings and within the import file itself.

Example of No Data Displayed
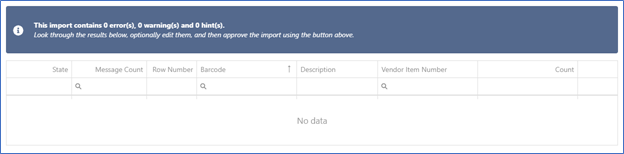
Example of Validation Failed with Data.
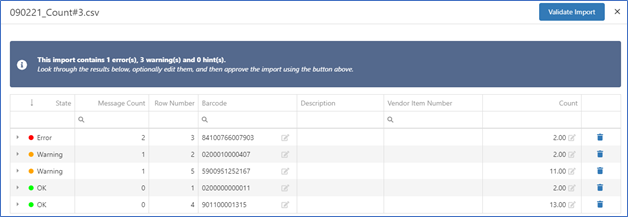
State: Advises the Status of the imported line.
- OK: Item imported successfully
- Warning: Item imported but advises additional information about the item. e.g., Item is not part of original stocktake list.
- Error: Item is not imported and advises why. e.g., barcode does not exist.
Message Count - This is how many error or warning messages are against an item.
Row Number - Where the item is located within the import file. Useful when the file has lots of items.
Barcode - The barcode Number from the file. It is possible to amend the barcode from here if required.
Description - Item Description/ Name if its available [Imagine Excel file only].
Vendor Item Number - Vendor Item Number if its available [Imagine Excel file only].
Count - The count quantity from the import file.
It is possible to change the quantity if required. Quantity should be limited to a maximum value of 10 digits (i.e. 9999999999) and up to a maximum of 2 decimals (i.e. 99999999.99). The minimum value should be 0.
Recycle Bin - An item can be removed from the import list before trying to validate again.
- NOTE: An item is not deleted from the original file, only this import area allowing you to continue with the import process.
Validate Import - After removing an item or making changes to the barcode field, use this button to try the import again.
Validation Messages - Click the arrow to the left of the State field to expand or collapse the Validation Message area. In the example below, there are 2 messages. 1 Error and 1 Warning.
Use this information to check and make changes to the import file or this import list. Alternatively delete the line item. Once ready, choose Validate Import to try the import again.