Image Media Library
The Imagine Image Media Library can be used to upload, store, sort and assign images for your items.
Adding and removing an image associated with an item
Click the Add button to show the Image Media Library
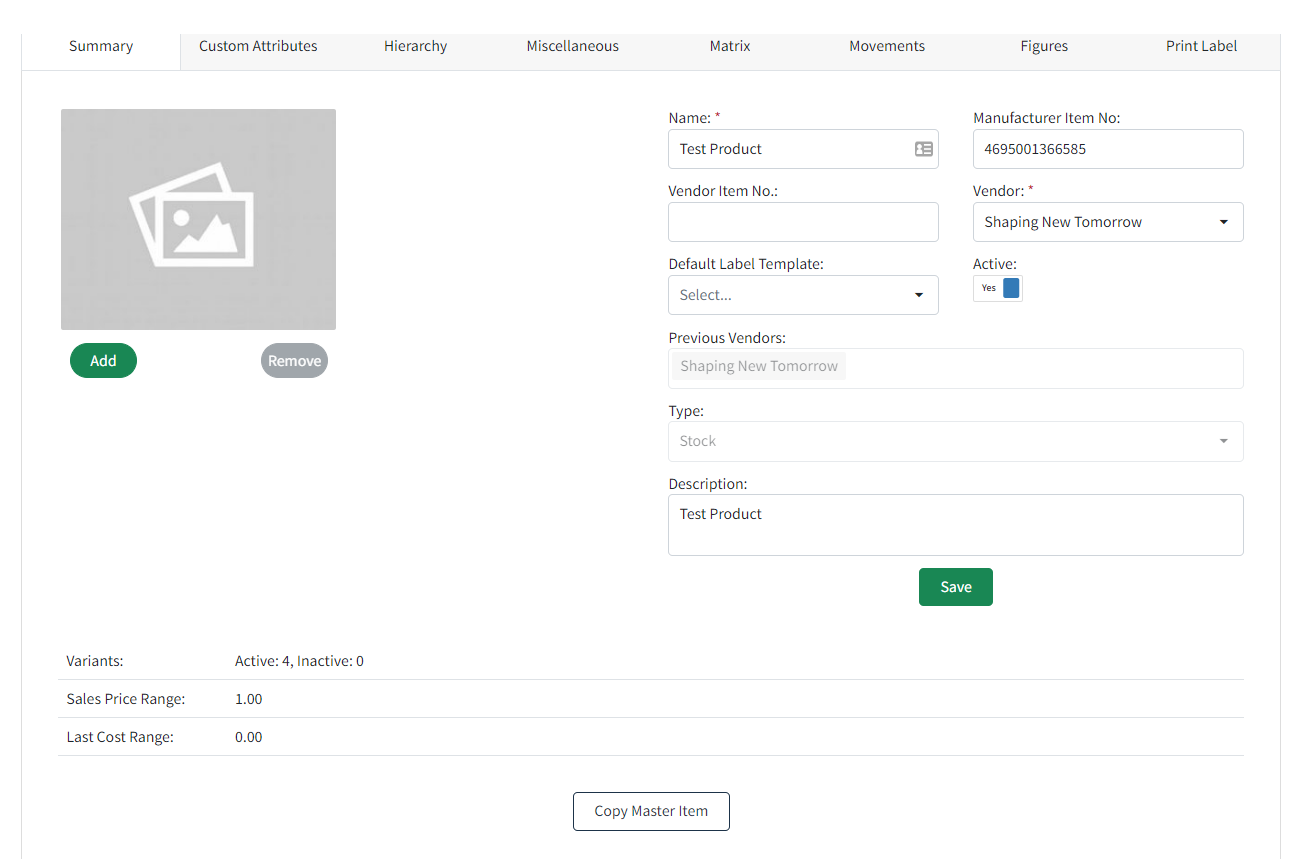
Image Library shows the images you currently have uploaded and can be assigned to items. If you do not have any items uploaded you will need to add some images to the library first.
Click the Add button and a screen will show window pop up with the tabs below.
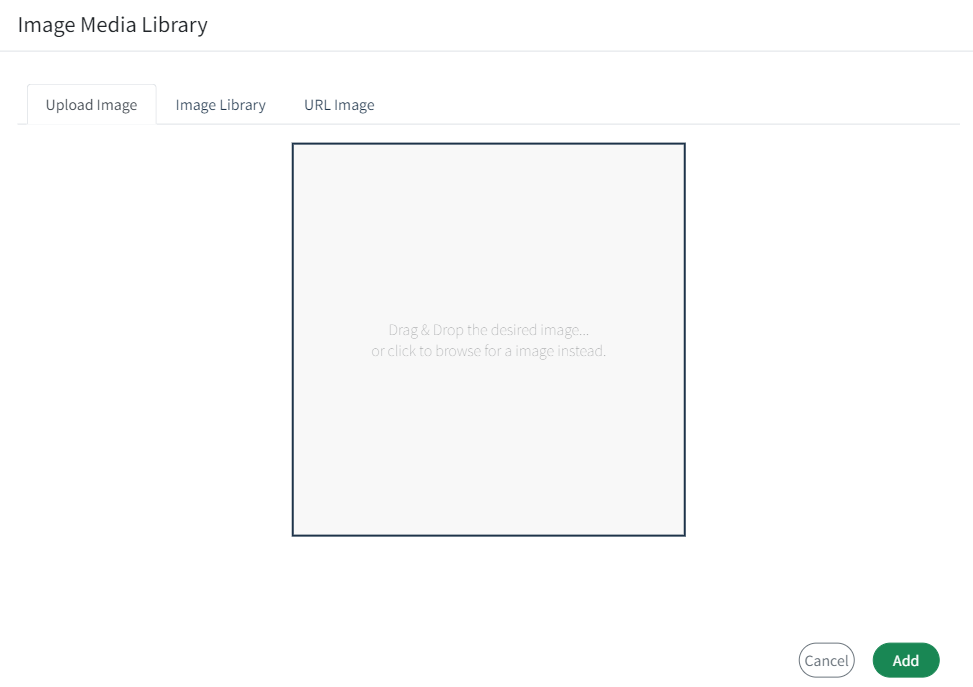
Upload Image
Drag and drop an image as indicated or click the marked area to browse for an image.
Accepted types are .jpg .png .jpeg .gif .svg .webp;
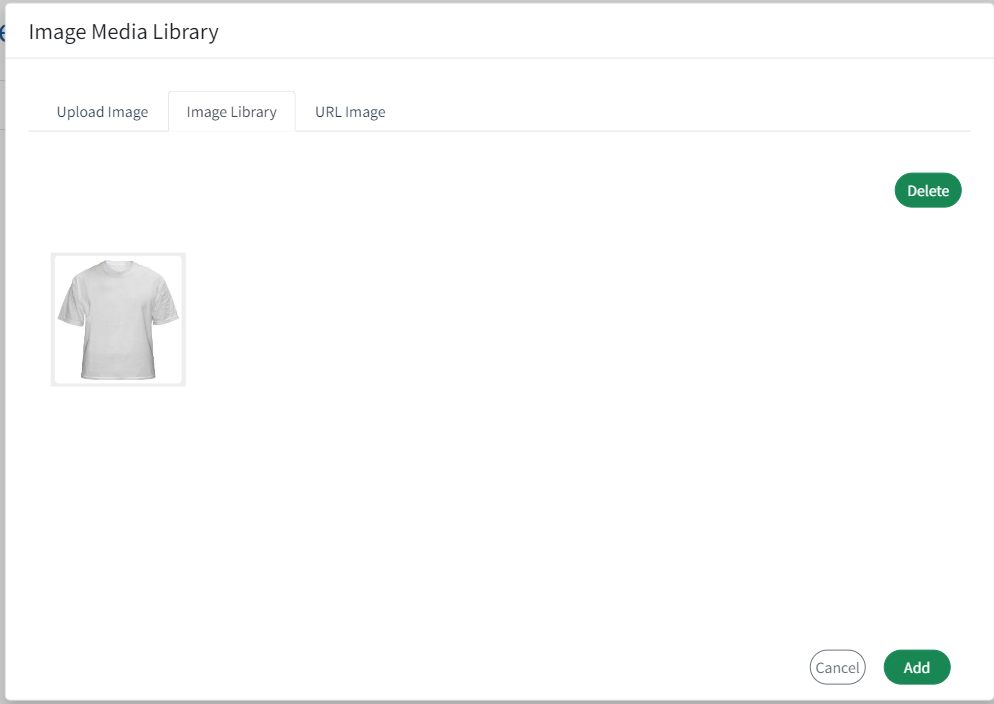
Image Library
This shows the images you have in your library.
To delete an image from the library select the image(s) and click delete.
This removes the image(s) from your library but not for any associated item(s)
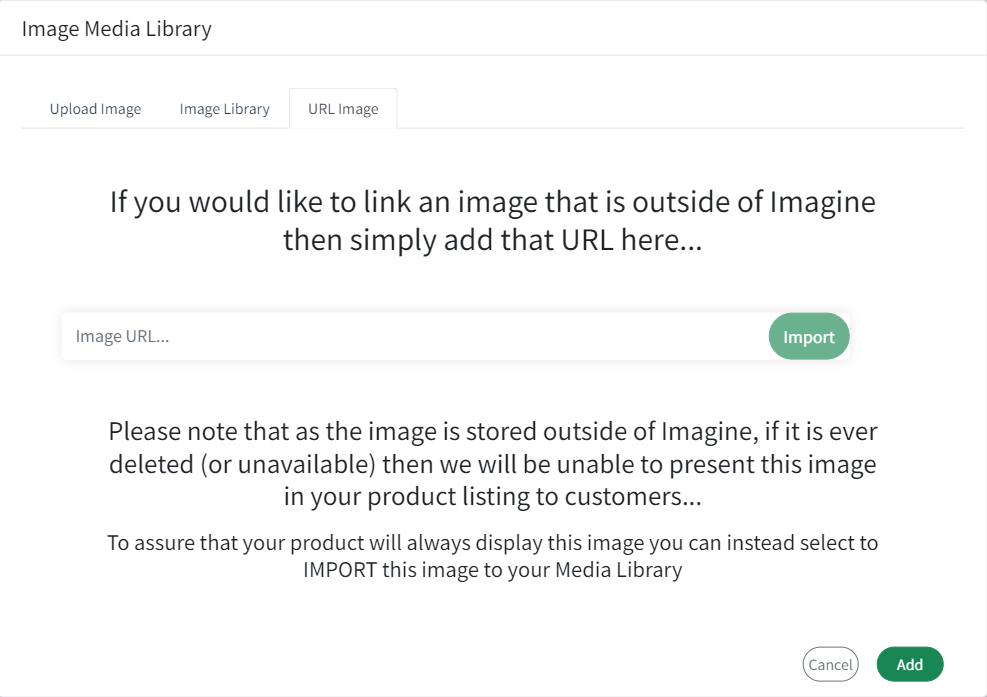
URL Image
If you would like to link an image that is outside of Imagine then add that URL here and click Import.
Note that as the image is stored outside of Imagine, if it is ever deleted (or unavailable) then we will be unable to present this image in to the Imagine app.
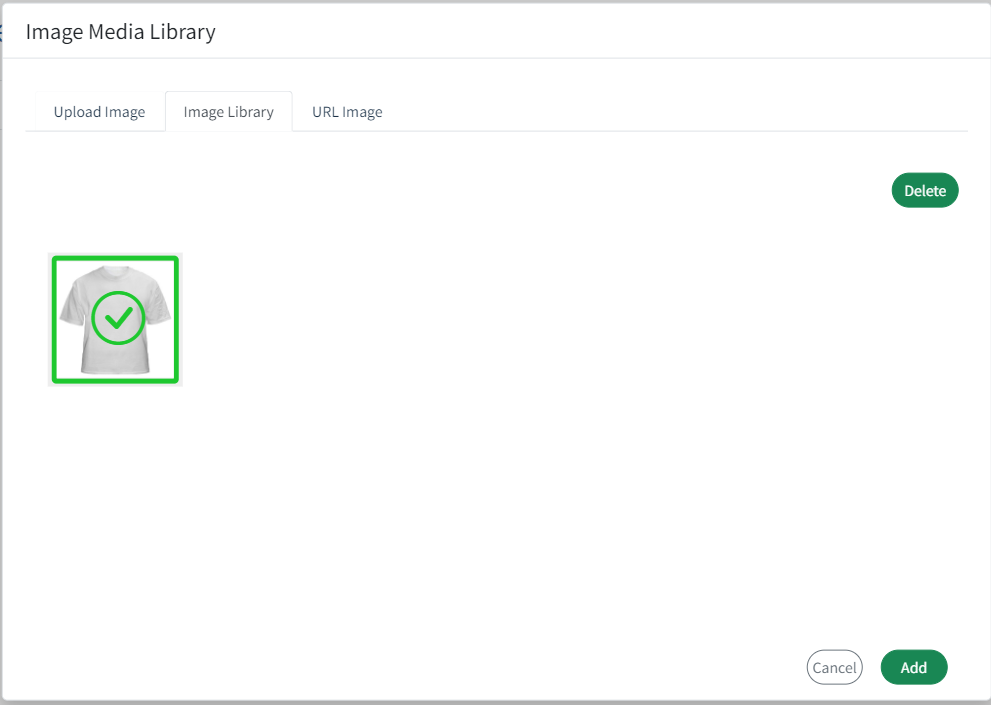
Select an image(s) so it is highlighted in green and click Add, these images will be associated to your item. The same image can be assigned to multiple items.
The primary image associated with an item is shown as a large image. To change the primary image re-order the thumbnail stack by dragging images to the left most position. This image becomes the primary image and the large image will reflect this.
To to remove an image(s) associated with an item select the image thumbnail and click Remove.
NOTE: This will not permanently delete the image, only remove its association with this item. You can still see the image in the Image Media Library