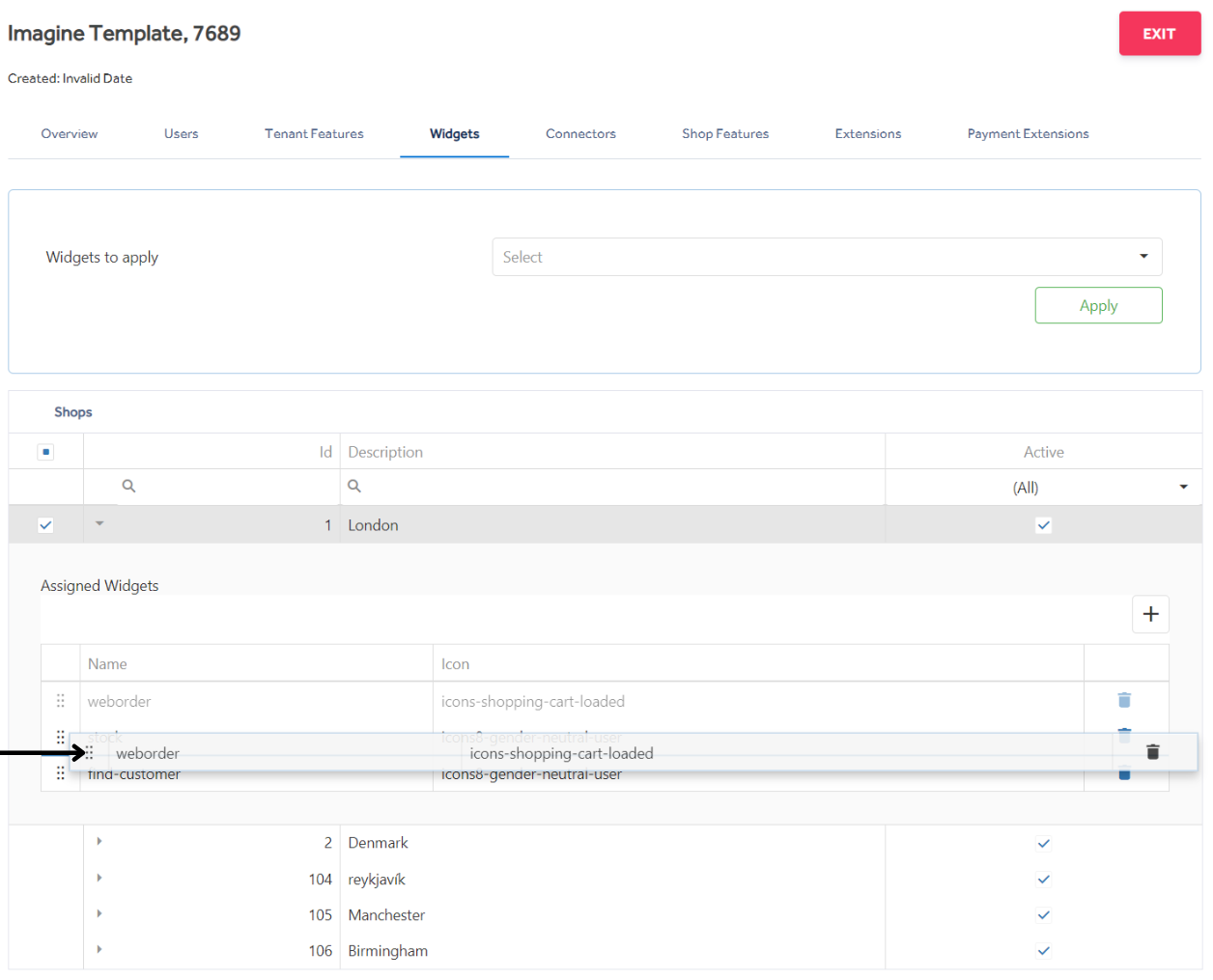Widgets Tab
Here under the Widgets Tab, you can enable specific functionalities for select shops.
Adding Multiple Widgets to Shops.
STEP 1: On the left-hand side of each corresponding shop, you can find a checkbox. To apply the widgets, simply select the shops you want by checking the box. It's worth noting that you can add widgets to multiple shops simultaneously.
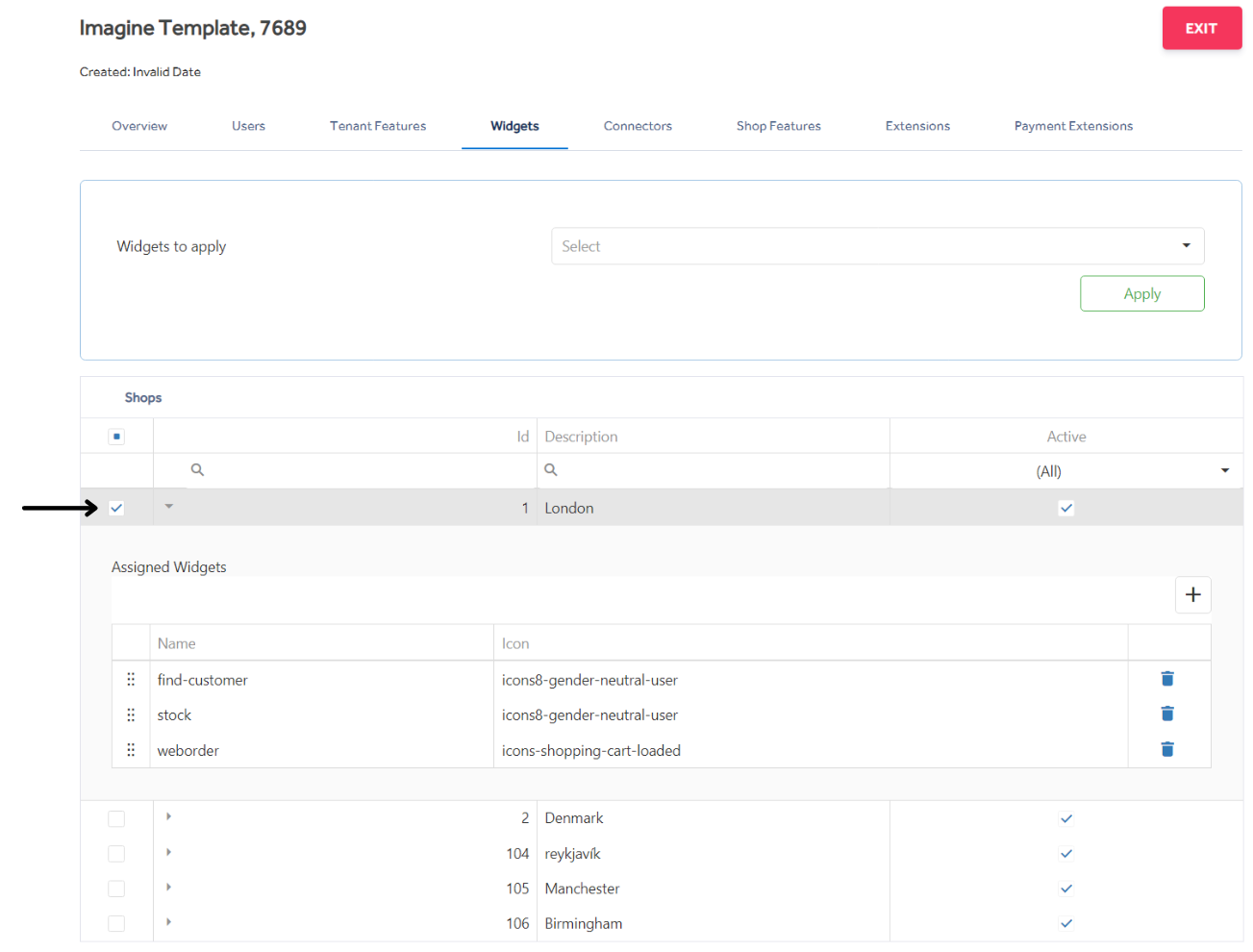
Step 2: Please use the check boxes to select the "Widgets" you want to apply from the drop-down menu.
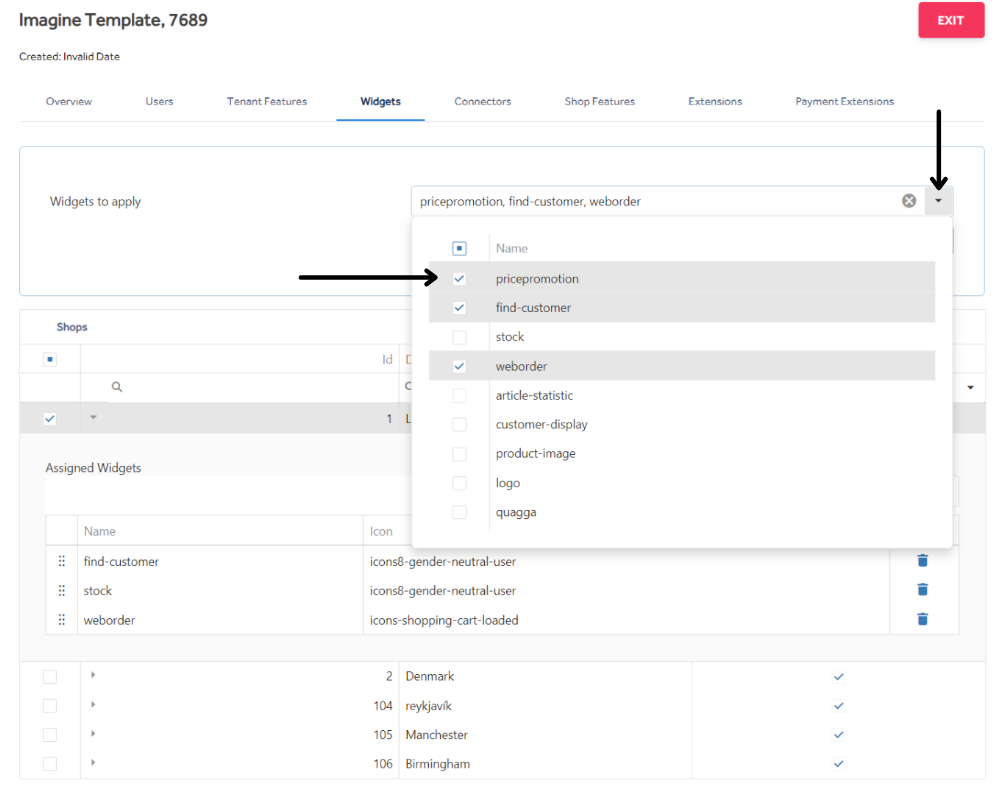
Step 3: Once you have chosen the desired widgets and shops, simply click the "Apply" button. You will receive a notification once the process is complete, confirming the changes.
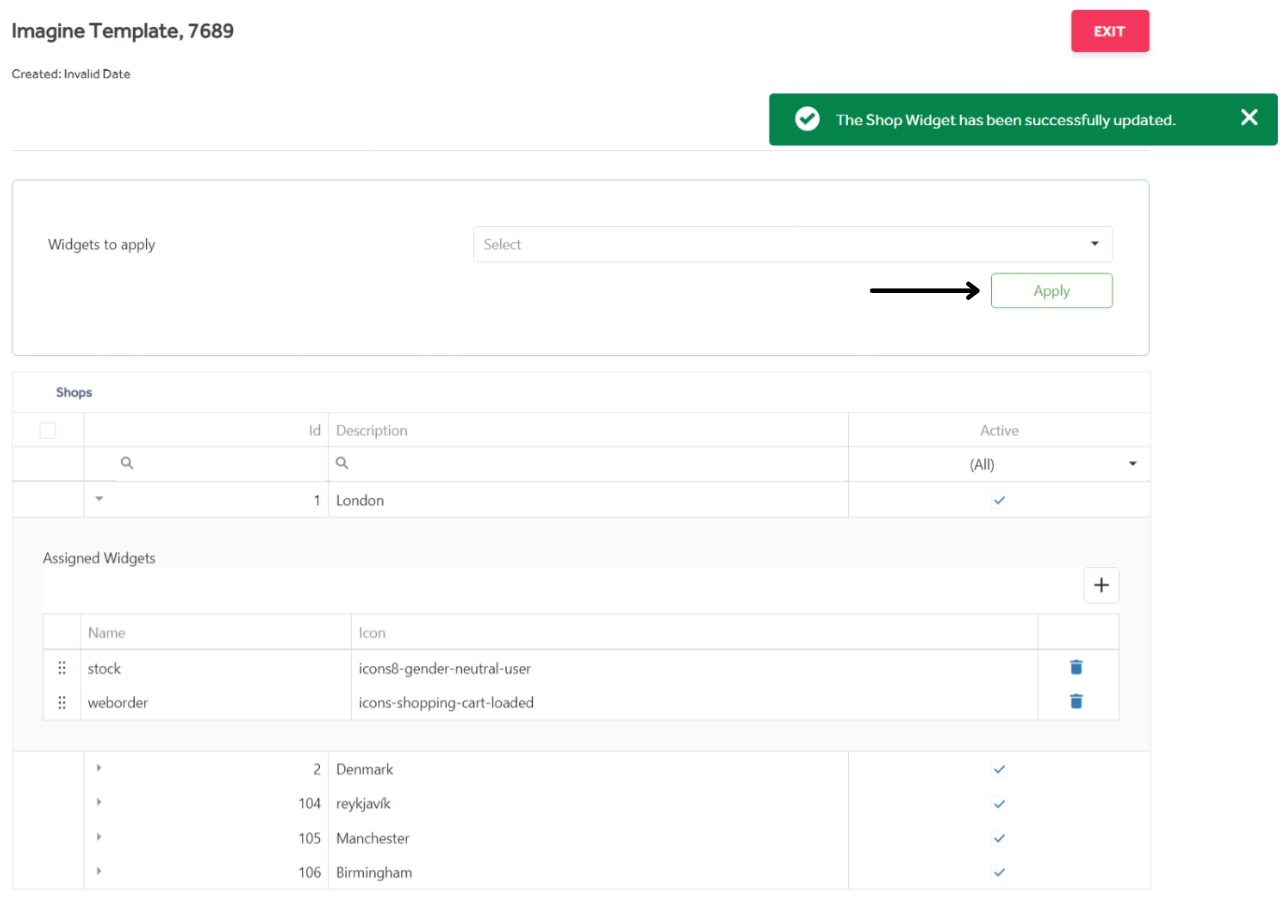
Adding a Single Widget to a Shop.
Step 1: You also have the ability to add single line Widget to a shop by using the "+" icon shown in the Assigned Widgets section.
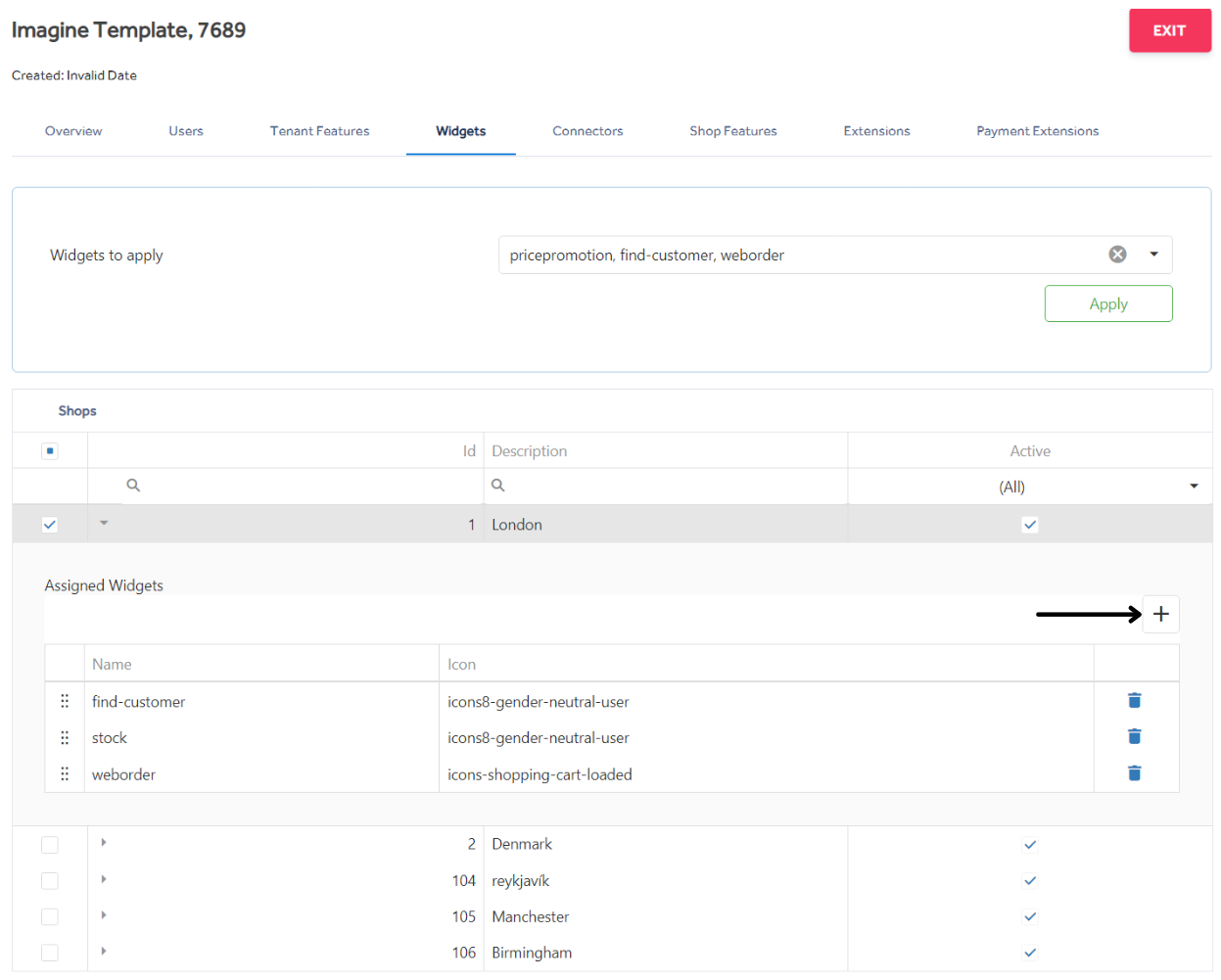
Step 2: Select the widget you wish to add from the drop down that appears.
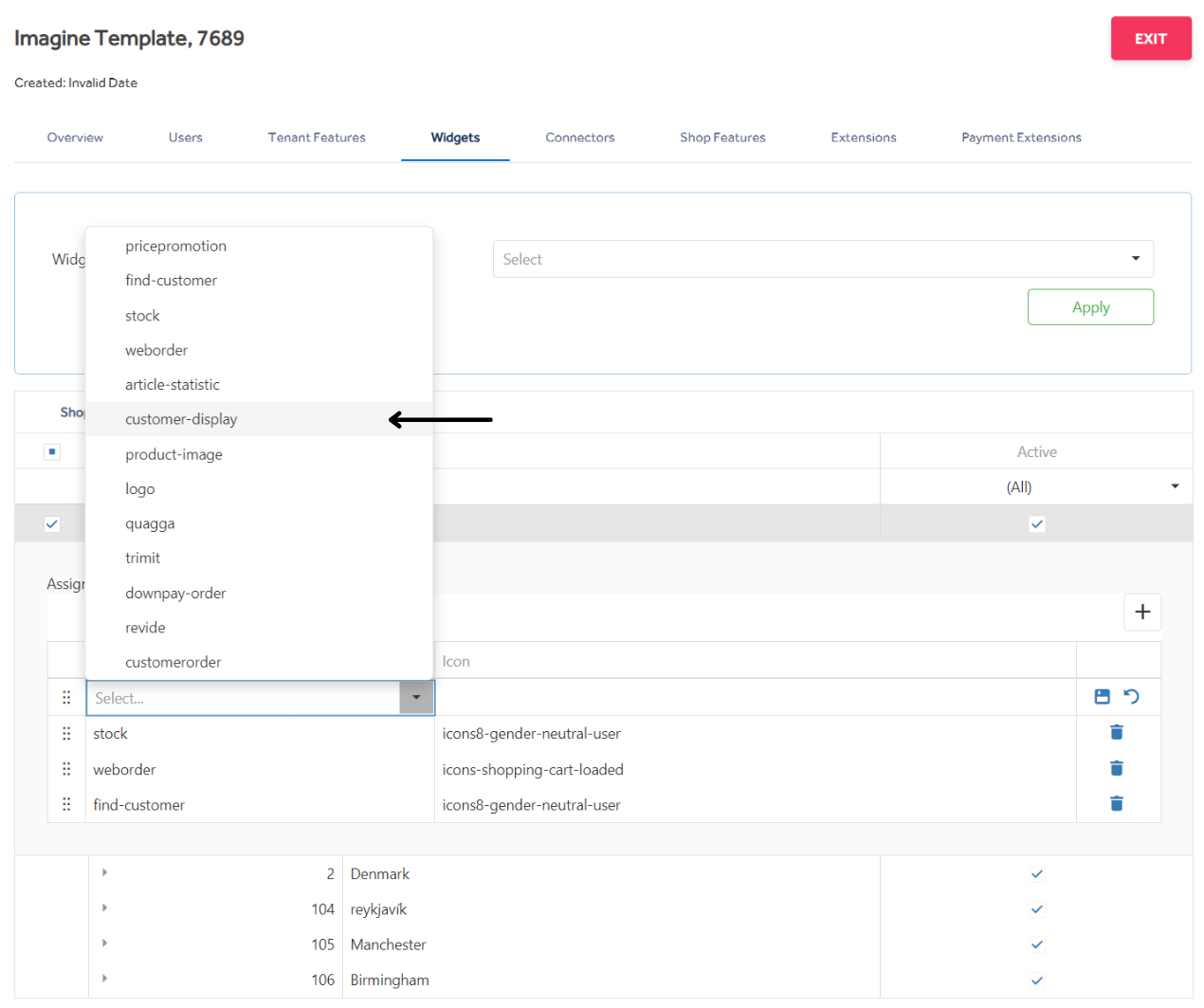
Step 3: After selecting the widget, click on the "Save" icon located on the right side. If you have chosen the wrong widget by mistake and need to start over, you can use the "undo arrow" icon.

Deleting a Widget
Step 1: To remove any previously applied Widget you can use the "Bin" icon located next to the widget you wish to remove.
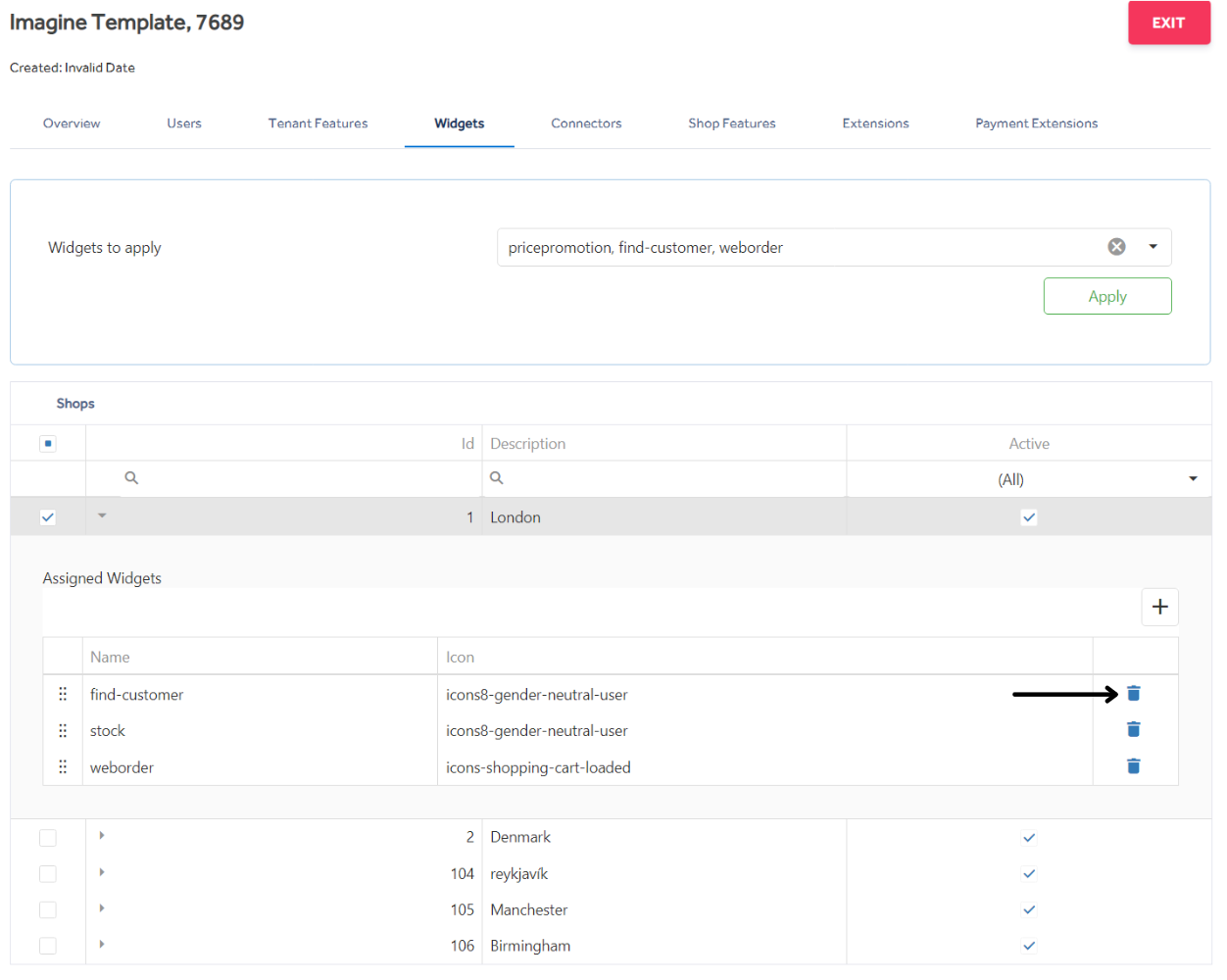
Step 2: In order to fully remove the widget, you must confirm the deletion by clicking the "Yes" option on the pop-up window.
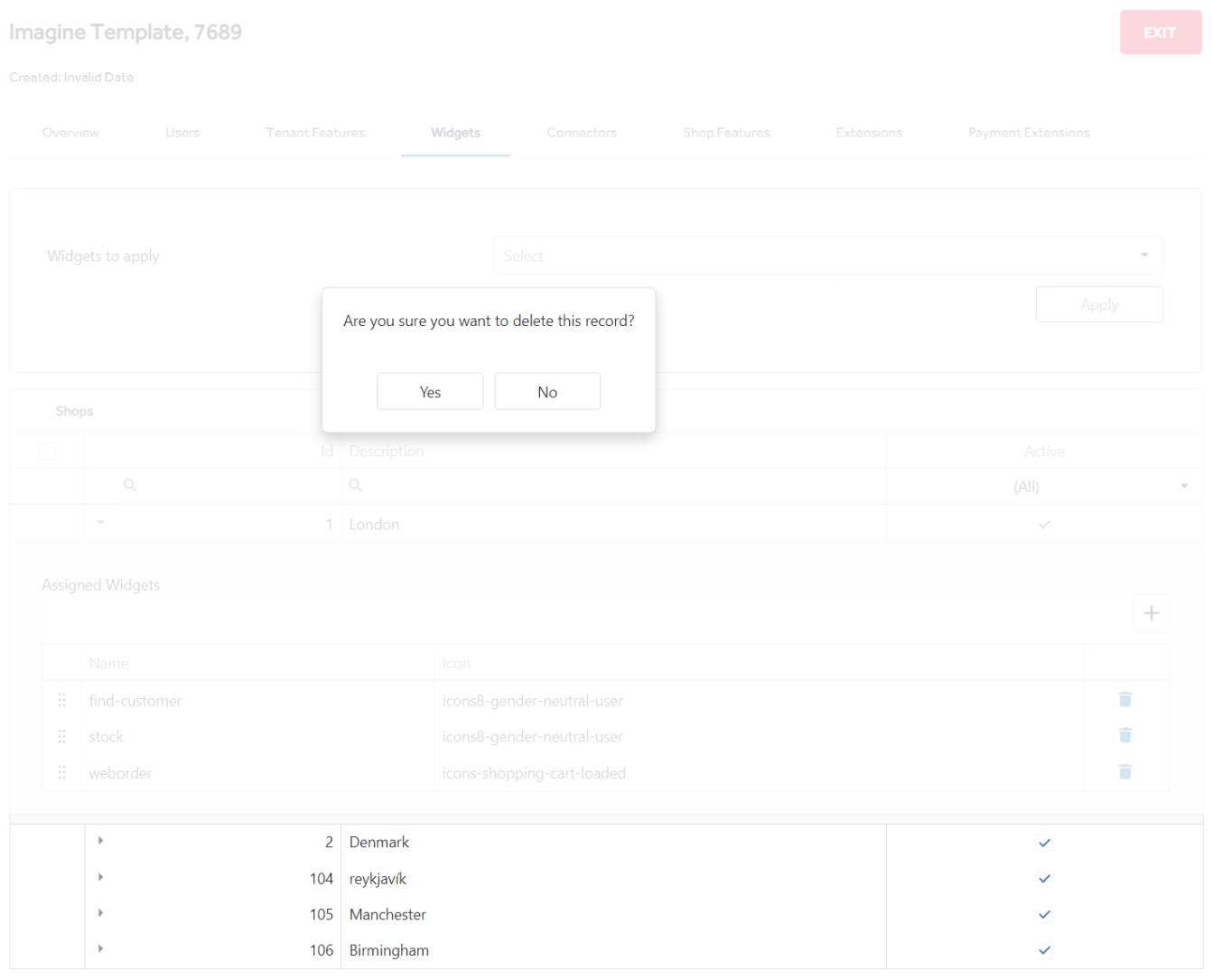
Step 3: Once completed, a notification will appear confirming that the widget has been successfully removed.
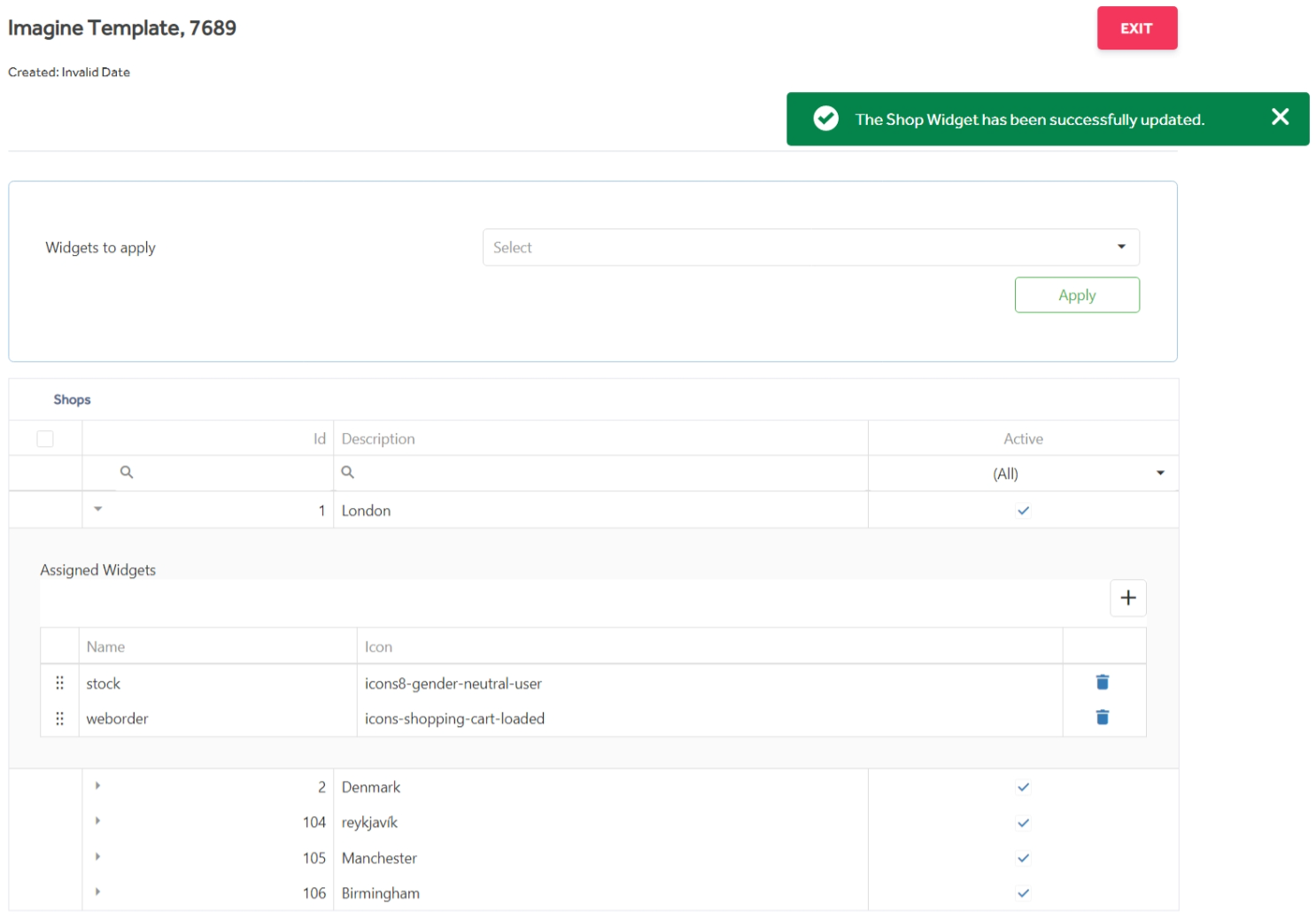
Rearranging Widgets
You can rearrange the order of the widgets as per your preference. To do so, click on the six dots on the widget and drag it to the desired position before dropping it into place.