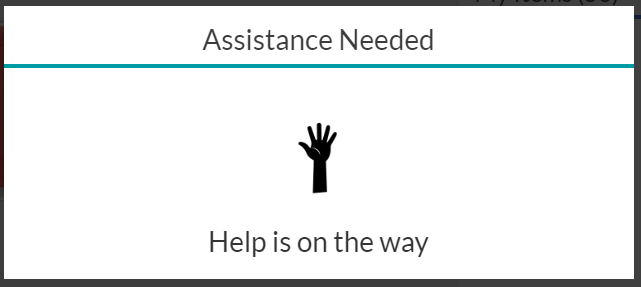Supervisory Functions
Supervisor functions are essential for proceeding at this stage as without introducing it and explaining what it does, you will be unable to complete a transaction.
To access Supervisor functions, simply scan any barcode which has been printed which begins with the same Clerk prefix which you have previously set up in Configuration.
This will take you into the Supervisor functions screen. You can generate such barcodes with any common barcode generator and print them on whichever printer you like. For example, https://www.barcodesinc.com/generator/index.php
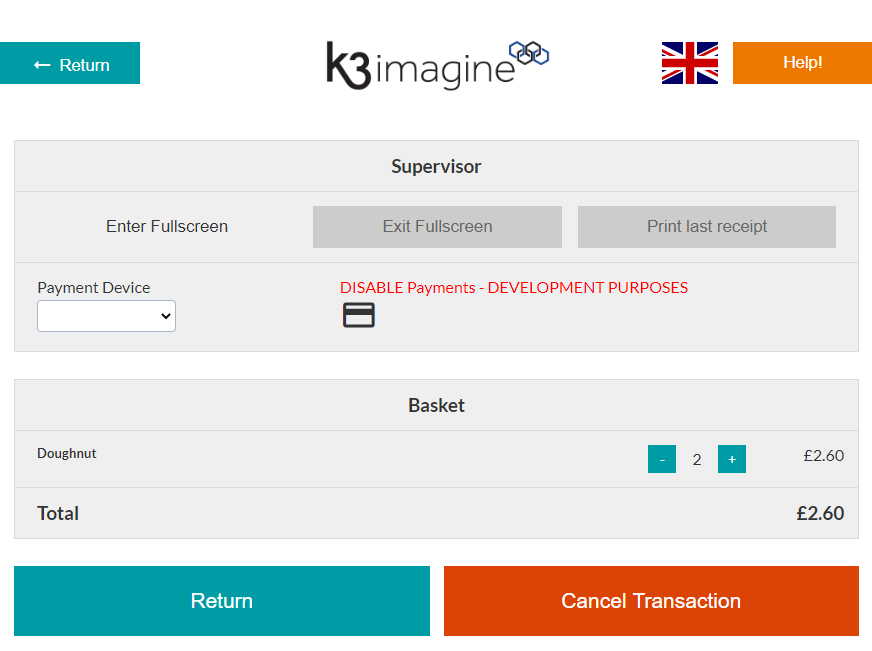
Return - Will return you back to the Main Screen with no further action
Enter Full screen - Puts the SCO in Full screen Mode (Does not work if the SCO is in Chrome's Kiosk mode as the browser overrides the behaviour)
Exit Full screen - Takes the SCO out of Full screen Mode (Does not work if the SCO is in Chrome's Kiosk mode as the browser overrides the behaviour)
Print Last Receipt - Will reprint the last receipt sent to the connector, in case there was a failure.
Payment Device - Allows you to choose the connector the SCO is using. These get configured in Admin.
Disable Payments - If this is deselected, then it will simulate payments and approve all transactions. This is not to be used in Live mode.
Basket - Here, you can alter the quantities for each line. Use the + and - buttons to adjust the quantity as needed. Useful if the shopper has scanned too many of an item and wants to reduce the quantity, or the item has been accidentally scanned and needs to be removed from the transaction. To remove an item reduce its quantity to 0 (zero) and the item will automatically be removed from the basket.
Cancel Transaction - This will void the transaction and return the SCO to the start screen.
Supervisor Interventions
There are some other scenarios where the supervisor will be required to scan their supervisor barcode. In these scenarios, if configured, the SCO Companion and/or Tri Light will be alerted also that action is required to be taken.
Item not Found
In the event a barcode is scanned but not recognised, it blocks the transaction proceeding. This is in order to not allow the customer to put it in their bag without realizing, and also so a colleague can note and identify why it would not scan.
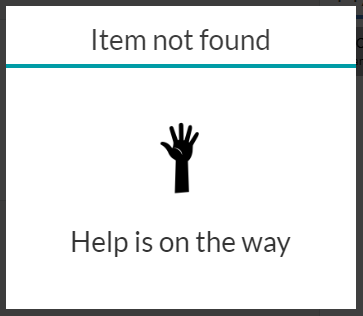
Restricted Item
When a shopper tries to buy Age Restricted or Qty Restricted items then the TriLight (if configured) will turn orange indicating that attention will be required. Also at this point the SCO Companion will also turn Orange for the SCO and allow them to remotely approve. This allows the shopper to keep shopping and only be approved once at the end of the transaction.
NOTE: Age Restricted or Quantity restricted items and are configured in Product Configure
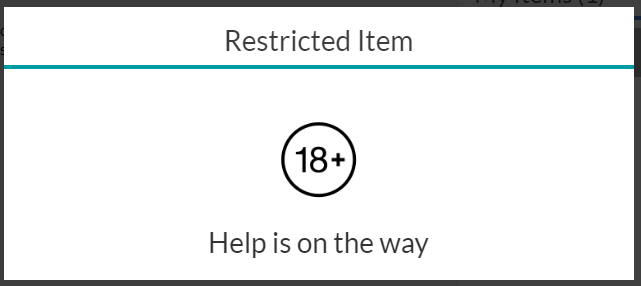
Scan the supervisor barcode and then you will be asked to Approve
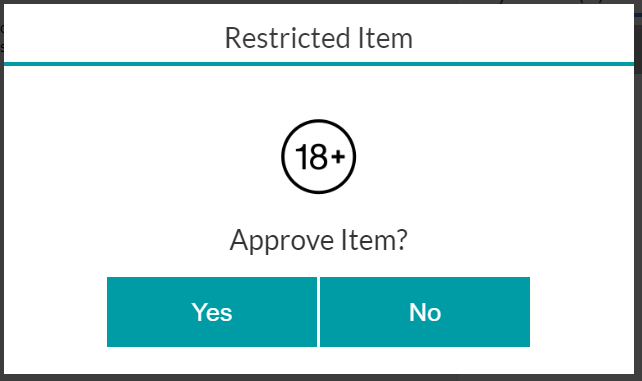
Help
Pressing 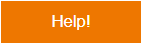 will alert the clerk and then the TriLight (if configured) will turn orange indicating that attention will be required.
will alert the clerk and then the TriLight (if configured) will turn orange indicating that attention will be required.