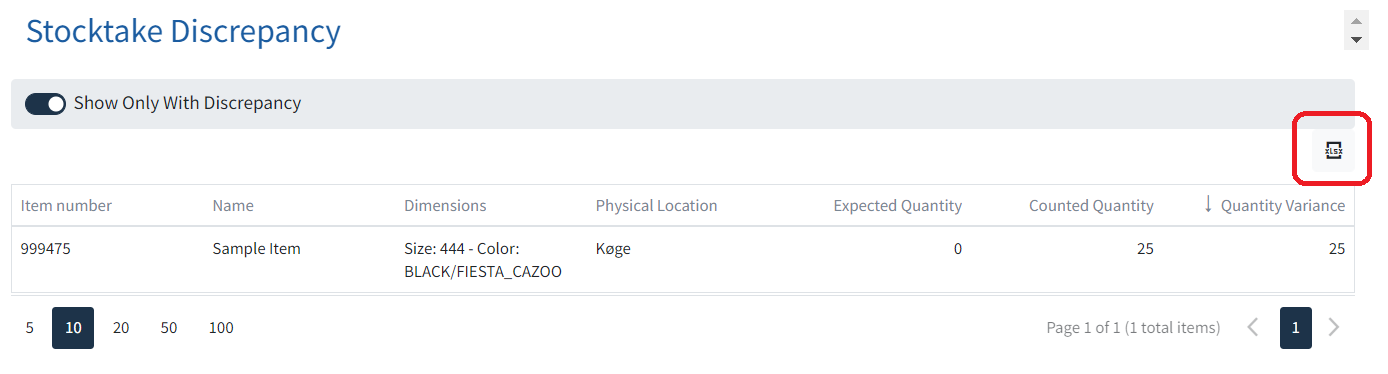Step 4 - Calculate / Recount
Compares the counts to actual stock to produce a discrepancy report.
From the Count screen, choose Calculate.

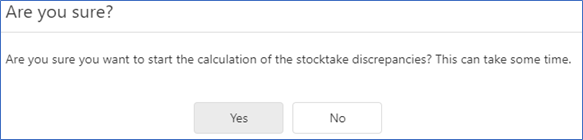
Yes, will start the calculation process.
The stocktake will say Calculating - Please give this sufficient time to process, especially if it is a full stock calculation. Do not attempt to change any stock quantities whilst Imagine is calculating. When finished it will change to Calculated.


Click on a Calculated stocktake to see the results.
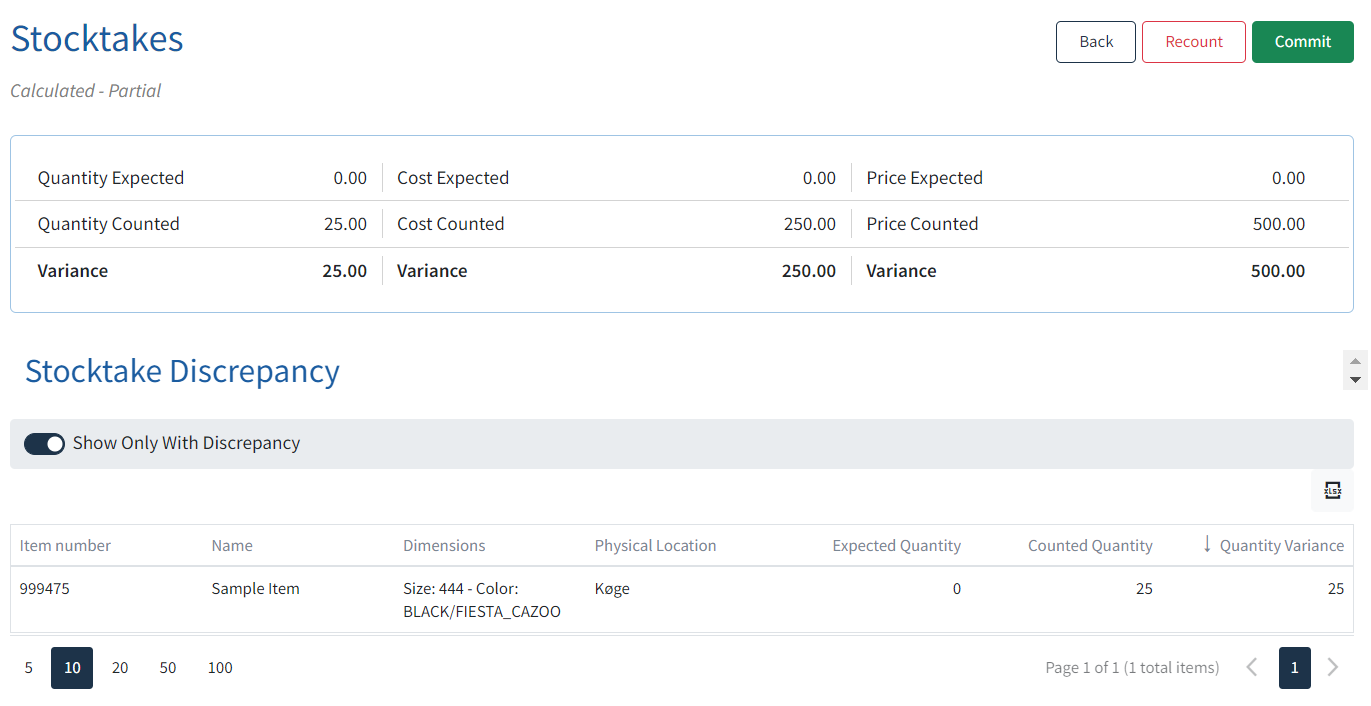
The header section shows a summary of the calculation. Expected, Counted and Variance for Quantity, Cost and Price. The item list shows the quantity figure in more detail.
Check the discrepancy report as you require. This column can be sorted from highest to lowest and vice versa to assist with finding discrepancies.
Recount - After a calculation, you can recount to make changes.
If amendments need to be made choose Recount
Yes, Recount to proceed,
No, Cancel to cancel the recount request.

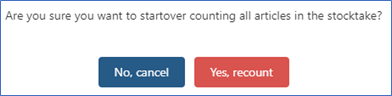
Recount takes you back to the counting section so you can adjust quantities as required. When done, choose Calculate again. [Step 4].
You can recount as many times as you wish until you are ready to Commit.
Check the discrepancy report as you require. This column can be sorted from highest to lowest and vice versa to assist with finding discrepancies. Discrepancies are the difference between the counted and expected figure.
By default only lines with a discrepancy (where Expected Quantity does not match the Counted Quantity) will show in the Stocktake Discrepancy list. To view all items whether they have a discrepancy or not slide the toggle off.
The Discrepancy list can be exported to Excel using the XLSX button