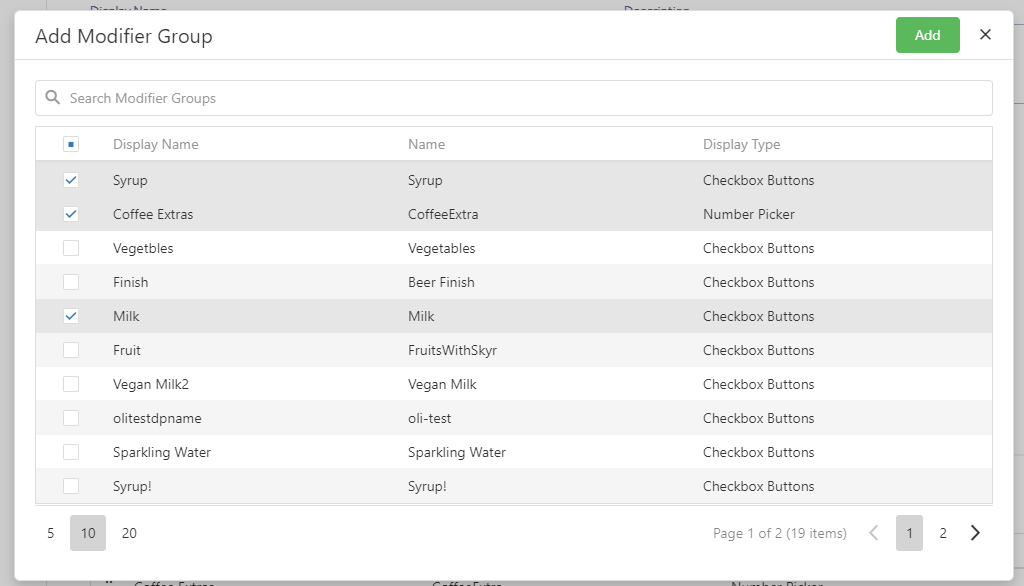Items
Items are basic items which will have been created in the Inventory module. Here, you can configure your additional properties which are only related to self serve apps. Your item can be used as a Main item within a Bundle, or as a selectable item in a Bundle Group. This is also where you assign any Modifier Groups to the item.
Item List
Use the item list to identify and click which item you would like to edit or view more details about.
In order to create a new item you will need to use the Inventory module.
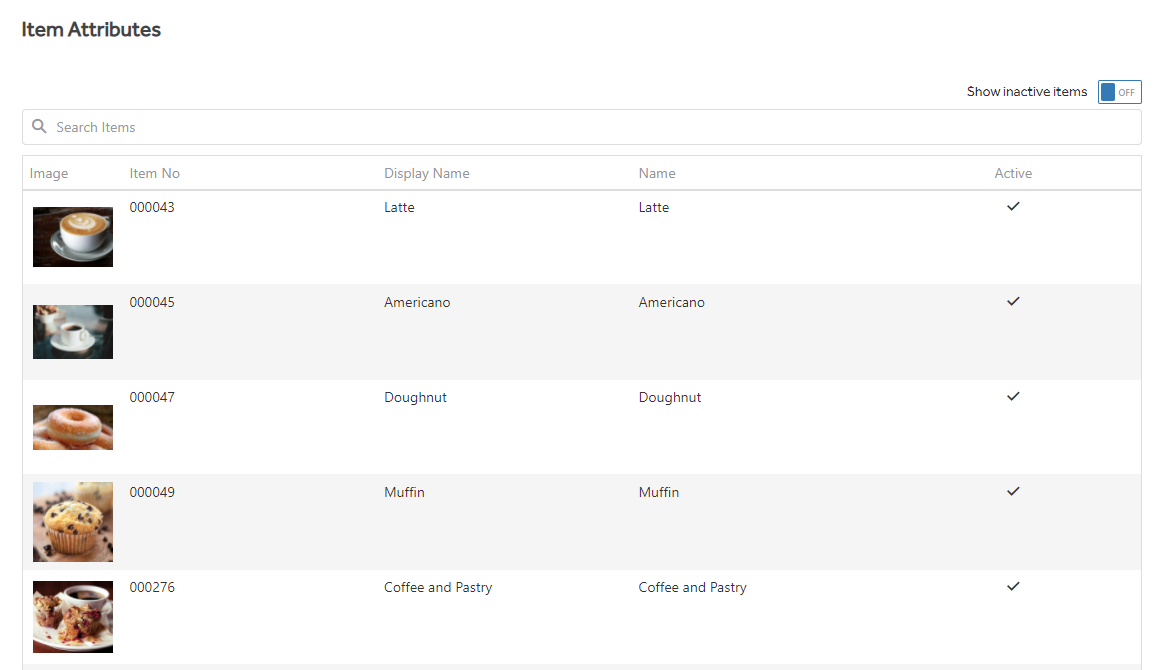
Item Details
Clicking on an item will display the Item Details screen where self serve related properties can be edited.
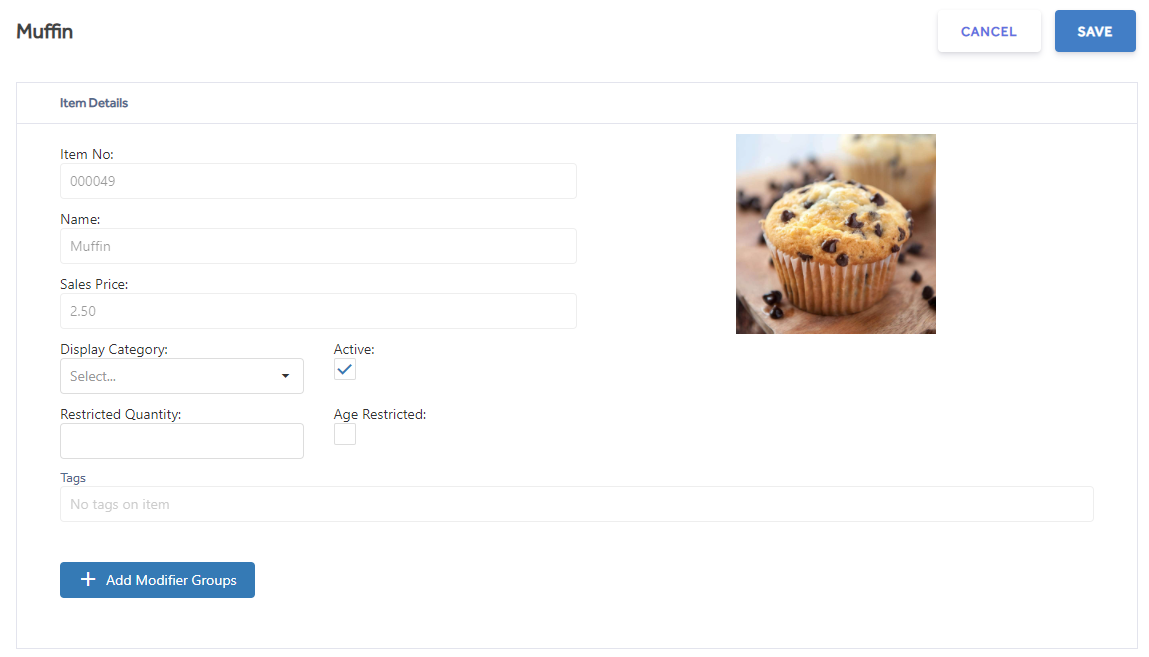
NOTE: As these items are linked to Inventory, some properties will be overwritten if you edit them via Inventory. These are highlighted below with an *asterisk
Item Details
|
Name |
This is the name that appears in the basket and on the receipt of your Self Serve applications. This is assigned as part of basic item set-up in Inventory. An alternative name can be assigned on the Composer tile if required. |
|
Image |
The image assigned to the item in Inventory. An alternative Image can be assigned to composer tile if required |
|
Active |
If the item is active or not. |
|
Inactive |
Item is hidden from view in certain screens. The POP application and barcode scanning take this option in to consideration before presenting the item. |
|
Active |
State is ignored if a Composer tile is linked to the item. |
|
Display Category |
This determines if the item is sent to the Order Status Display when sold.Select previously entered Display Categories from the drop-down or type into the same drop down to add a new one. |
|
Age Restricted |
This determines if the item, when sold in the Self Checkout, requires manager approval for selling due to age related restrictions. |
|
Tags |
Tags can be used to provide a flattened hierarchy. Composer Tiles can be linked to one or more tags to provides a dynamic list of items in the front end apps. For example, a range of food items may be tagged as 'gluten free', 'vegan' or 'containing nuts'. NOTE: Tags are given at item creation see @Tags for more information. |
Modifier Groups
When selling items through the Self Serve applications, they can optionally be assigned Modifiers (which can also carry additional prices) which a user can make selections from. These get created and managed in the Modifier Groups section. Use the Add Modifier Groups button to choose which Modifier Groups are linked to an item. When the item is selected in a front-end app, the user is prompted with the modifier options available

You can remove a modifier group from the item using the delete button against the row - note that this does not delete the modifier group itself, simply removes the link between this item and the modifier group.
You can also use the Add Modifier Group button to add previously defined modifier groups using the searchable list. You can select multiple options at the same time using the checkboxes on the left hand side.
Modifier Groups can also be resequenced to help the customer be guided more naturally through the process, using the handle on the row to drag and drop.