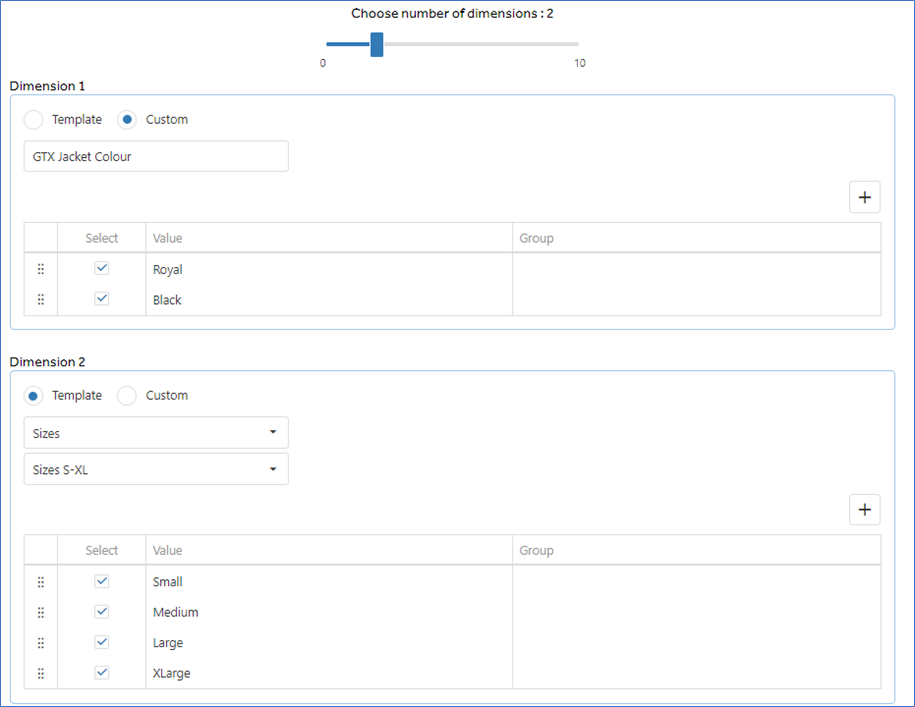Dimensions
This is where you choose if an item has variants. [Colour, Size, Fit, Width] or just a standard item.
For Standard items leave the Number of Dimensions set as 0 and move to the next step.
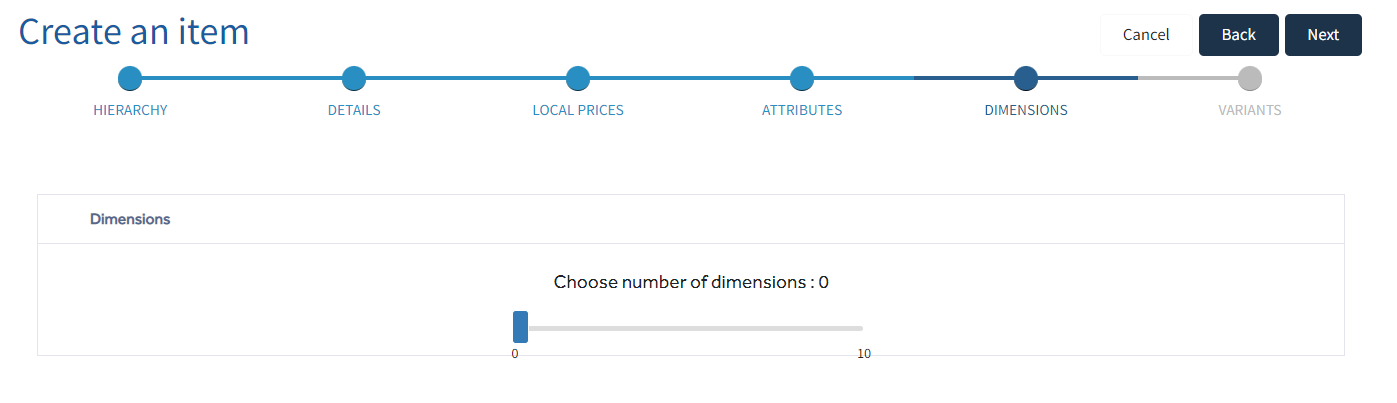
For Variant items
Choose Number of Dimensions: Move the slider to the required number of Dimensions the maximum you can choose is 10.
NOTE: Whilst there are no strict rules on Dimensions, it is recommended to be consistent where Dimension 1 is the Colour, Dimension 2 is the Size, Dimension 3 is the width/fit etc.
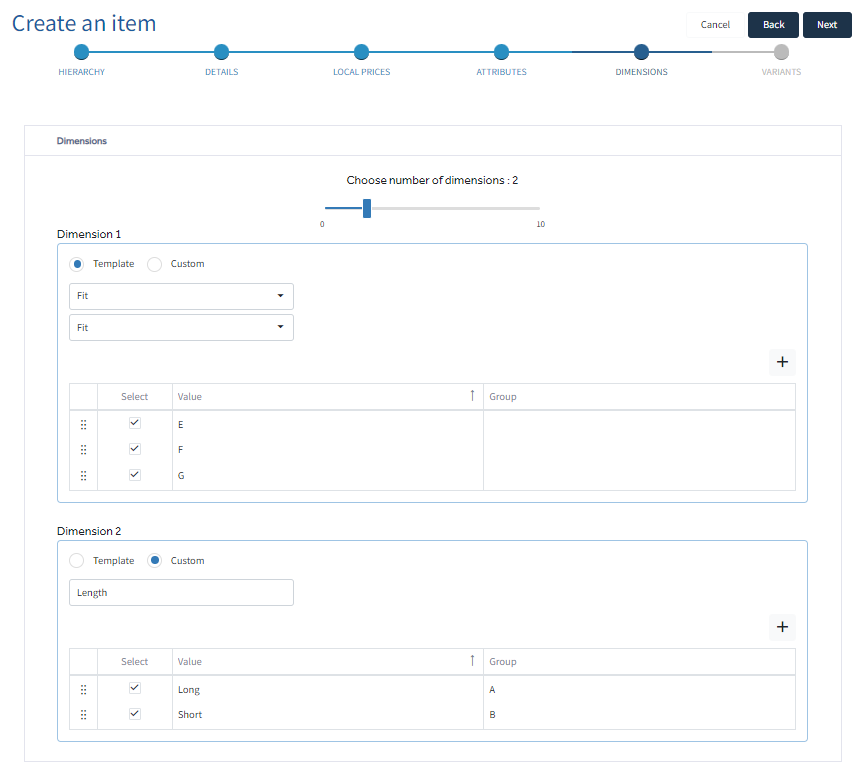
A dimension panel will appear for however many you have selected. Here you can set up the Dimension from a pre-defined template or setup using the custom option.
If you a already have Pre-Defined Templates you can use the Drop down to select a Template and Dimension values which have already been created into groups of colours, sizes, widths or other values.
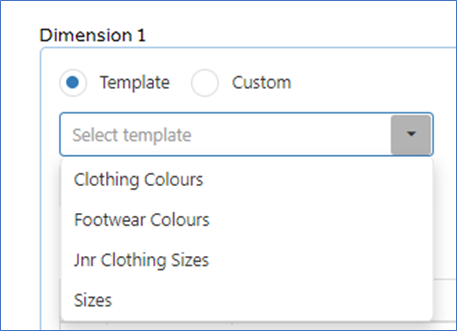
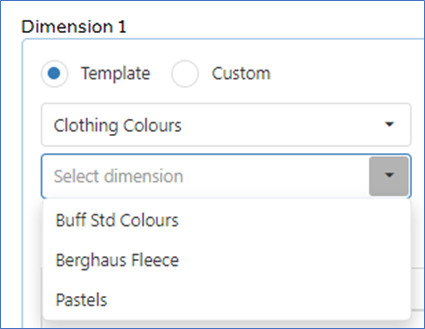
Dimension values can be reordered by clicking on the group of 6 dots dragging up and down the list.
Dimension values can be removed by unticking the selection [2].
Dimension values can be added by choosing the PLUS option [3]. Just key in a new value when prompted.
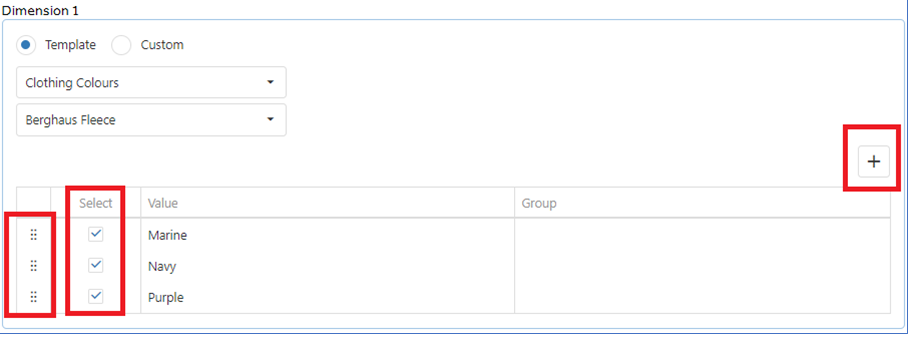
Custom - Custom Dimensions are not saved, they are only for the purposes of creating the current item.
Enter a relevant Dimension name.
Use the option to key in a new value when prompted.
Dimension values can be reordered by clicking on the group of 6 dots dragging up and down the list.
Dimension values can be removed by unticking the selection.
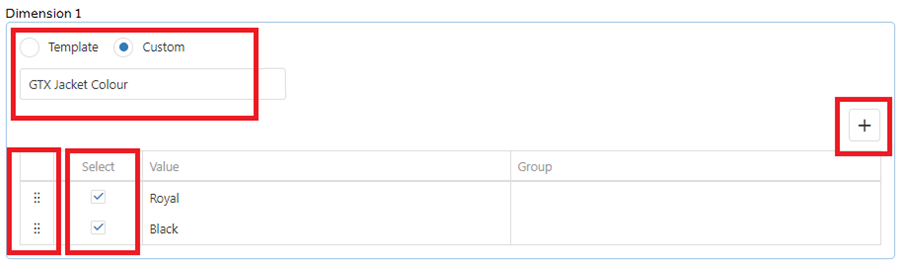
Repeat for All Dimensions required then Next to move to the next step.
Completed example of 2 Dimensions using Colour [as a Custom selection] and Size [as a template selection].