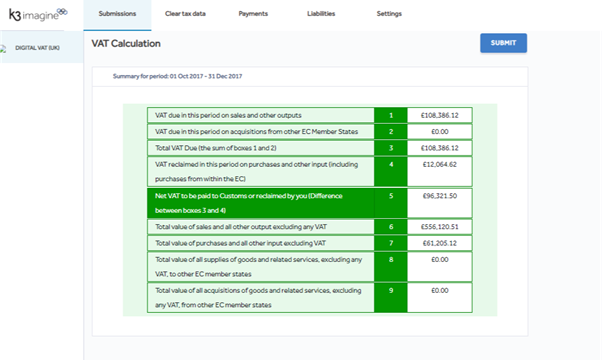Starting a VAT Submission
Before starting a submission, you should have uploaded your transaction data to Imagine using the connector/bridging software from your ERP or finance system(s). Refer to your individual configuration and connection guide for instructions on how to perform these procedures.
NOTE: Ensure that all data you wish to submit has been uploaded before continuing.
To start a VAT submission:
Click on the Submissions tab.
Click on the period for which you to make a submission and click Create. A submission creation confirmation message appears.
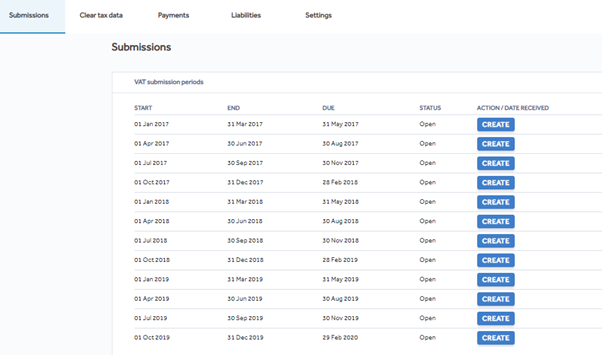
Check that the date range is correct. Click Confirm or Cancel as appropriate. Cancel returns you to the Submissions page.
On clicking Confirm, there is a short pause while the app calculates the 9-box summation for the return. The VAT Calculation screen then appears, set out in the 9 boxes:
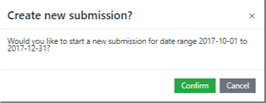
If there are data errors, a banner message appears to notify you of this. Until the data errors are corrected or marked as ignored, you cannot access the Submit button.
Refer to the later sections on correcting or ignoring data errors in this document, and the equivalent section in your ERP user guide.