Details
Important! If you move to another tab without saving, you will lose all changes.
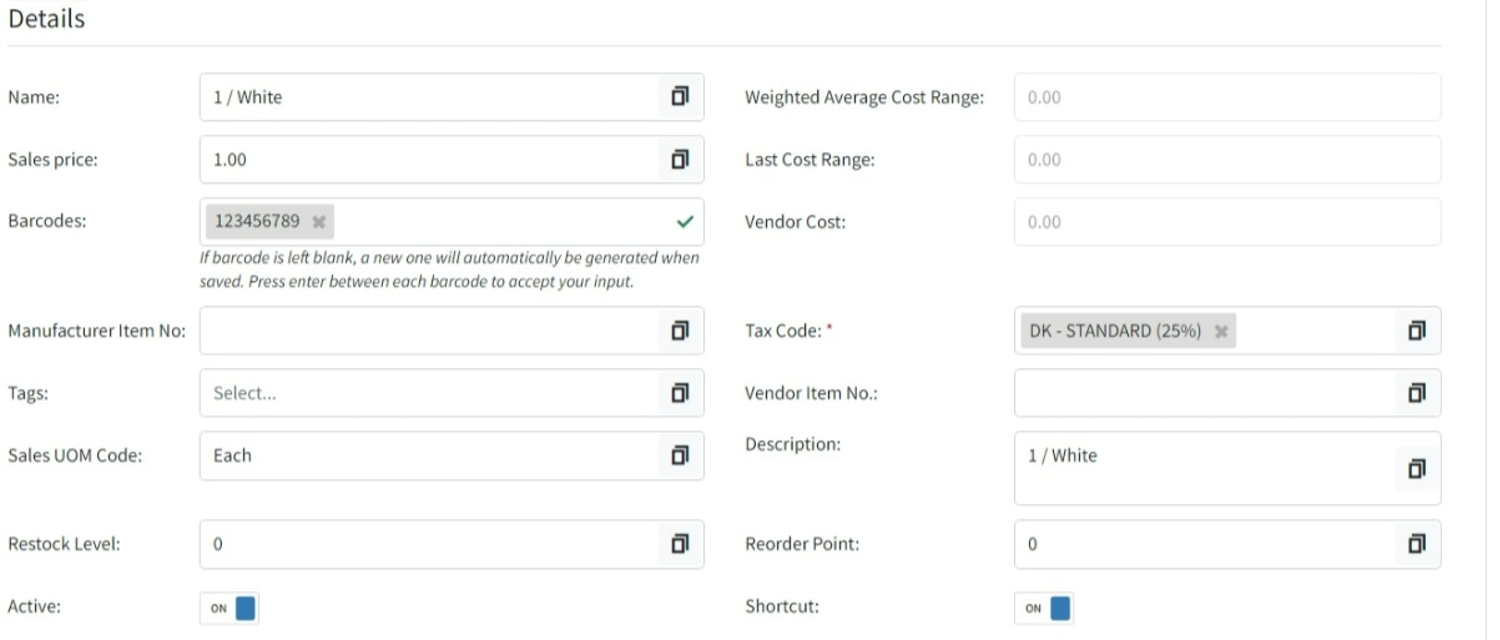
|
Name |
This is the variant item name. Usually, the same as the Summary name, but it can be different, as well as each variant if required. Used by parts of Imagine where the items are listed or selected at a variant level instead of a summary level. |
|
Weighted Average Cost Range |
Calculated at the shop level. Used to show sales margins and value of inventory. Calculated as the current weighted average cost i.e 12.00 divided by stock holding i.e. 3 gives an average cost per item i.e. 4. As shown in tenant currency, this is the only method used to calculate the cost. |
|
Last Cost Range |
This is the latest received cost on a PO or transfer, which could be different across locations, so it’s shown as a range of lowest to highest. Used to show variances of the last cost of the item across locations. The last cost is the most recent received cost for this item, this could be from Goods Received, internal transfer, inter-company transfer or another receipt of stock. Shown in tenant currency. |
|
Vendor Cost |
The vendor’s own catalogue cost for an item. This is used as the default cost on POs when ordering the item. Shown in tenant currency |
|
Sales Price |
This is the retail selling price of the variant item. |
|
Barcodes |
This shows all barcodes assigned to an item. To add a barcode, key in the number and press the return key on the keyboard. To remove a barcode, click on the x to delete, |
|
Manufacturer Item No |
This is the Manufacturer’s Item number at the variant level. [This can be different from the Summary Manufacturer Item number and the other variants]. |
|
Tax Code |
This is the Tax Rate applied when the variant item is sold. [This can be different for each variant]. If there are multiple Tax Groups, select a Tax Rate from each as required. Only 1 tax rate can be chosen from each group. |
|
Tags |
A Tag is a piece of information which can be attached to an item. Mainly for reference or reporting purposes. Similar idea to the Custom Attribute Text type. [This can be different for each variant]. Key in the value and press return. Unlike the Custom Attribute Text type, Previous entries are remembered. |
|
Vendor Item No |
This is the Vendor Item number at the variant level. [This can be different from the Summary Vendor Item number and the other variants]. |
|
Sales UOM Code |
(Currently this field is for reference purposes only) UOM is a Unit of Measure by which an item is sold. This could be weight, length, pack size or something else. [This can be different for each variant]. |
|
Description |
This field is an extended description of the Name field and is commonly used to hold more descriptive information about a product. Material type, weight, size, artist information, design notes etc. This field may appear as the item’s variant description in some parts of Imagine, but this is being changed to use the shorter Item variant name field. [This can be different at a Summary level as well as the other variants]. |
|
Restock Level |
This is the maximum amount of stock to hold for the variant item. [This can be different for each variant]. This is used to Auto Populate POs, see Purchase Order for more details. This detail is also shown on the Stock Lookup Summary tab |
|
Reorder Point |
This is the lowest amount of stock to be held for an item. It indicates when an item requires ordering again. [This can be different for each variant]. This is used to Auto Populate POs, see Purchase Order for more details. This detail is also shown on the Stock Lookup Summary tab |
|
Active |
This is where you set a variant item to be Active or Inactive (known as its ‘active state’). Other variants will not be affected by the change in active state here, but the Summary item will have its active state altered to ensure consistency, using the following rules.
To make all variants inactive or active, use the Summary tab option. An inactive variant may be excluded from certain parts of the system. Inactive variants can be made active again at a later date |
|
Shortcut |
If set to ON, the variant is shown as a Hotkey under the right-hand Item Shortcuts button on the Point of Sale. [This can be On or Off for each variant]. By default, it is set as Off. |