End of Day
The End of Day procedure in POS is called "Cash Statement". From the POS, you access it from the Ellipsis button. 
Then click the Cash Statement button.
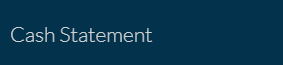
You will then be able to tap which Cash Drawer you are entering a Morning Amount for. It will list all Connectors which are configured for this store.

The printer will print a slip of paper for that connector, and also pop the drawer.

The screen then shows the currencies that are configured in Store for counting. The first currency is the primary store currecy, and other additional currencies are shown underneath.
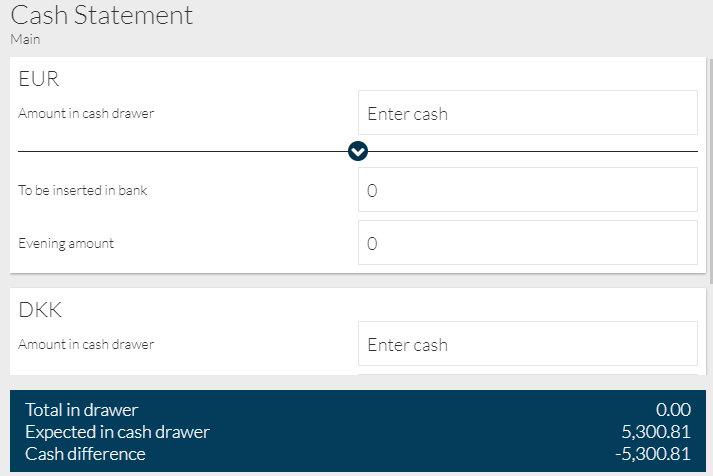
To complete the Cash Statement, you need to enter the amount you have for these currencies in the Cash Drawer. You can also enter how much you want to take out to the Bank or leave in the Drawer overnight as an Evening Amount. Changing one of these values will alter the values in the other boxes.
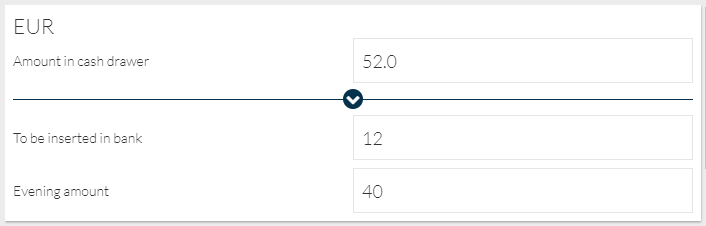
For the primary currency, you can click the Expand button  and it will list you all the denominations of that currency.
and it will list you all the denominations of that currency.
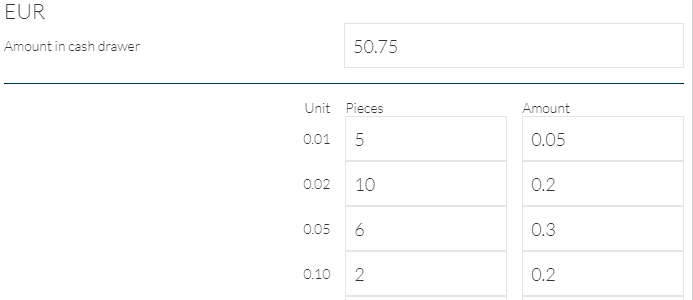
You can tap into either the Pieces box or Value box for a denomination and tap in those values. It will then automatically calculate both the other box and also the total amount.

If you keep entering values and pressing the green check button, it will automatically jump you to the next denomination for the column you selected. This allows for a very quick data entry.
The Total in Drawer box reflects the total value of all currencies in the drawer in local currency. Below it has multiplied the DKK value by the configured exchange rate.

The total box also provides the user with an indicator as to how much variance there is between the physical amount and the system amounts so they can see if there is any money missing.
If a Cash Statement has already been performed today, the system will warn you and advise not to recount any amounts previously banked.
![]()
You can then Cancel, Reset or OK (Save) the Statement.

Pressing OK will close out the Cash Statement and print the statement.
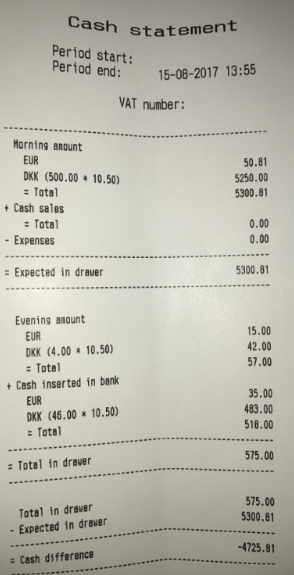
With the Statement completed, the Z report will be automatically printed to close the POS out for the day.
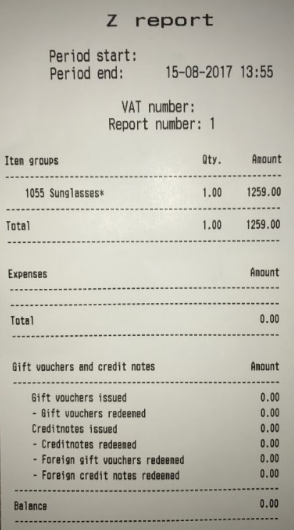
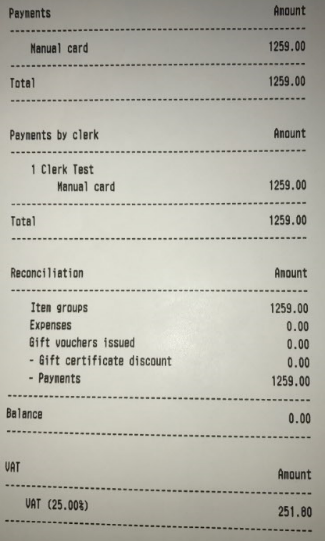
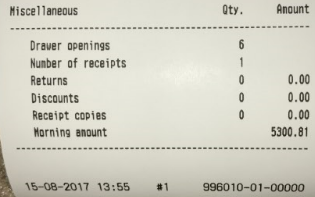
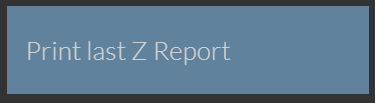
Reprinting the Z read can be achieved from the ellipse button. Use the Print last Z read button to print a copy of the most recent Z read completed.
Note: It is not possible to re-print Z reads previous to the last printed one. If there is an issue with the original printed Z read (printer out of paper, lost document etc.) then the Z read must be reprinted before another Z read is done.
Note: any sales completed using the 'default' connector will not show on the Z read